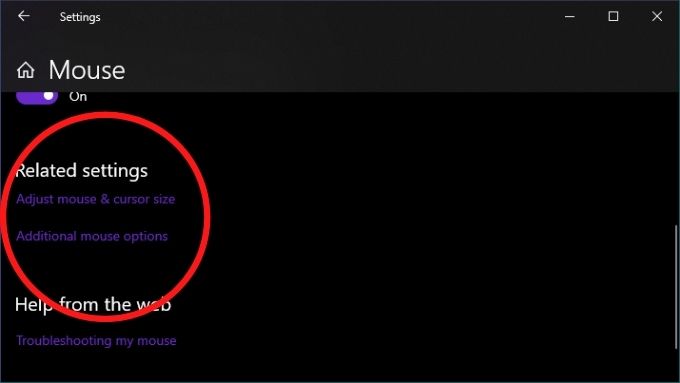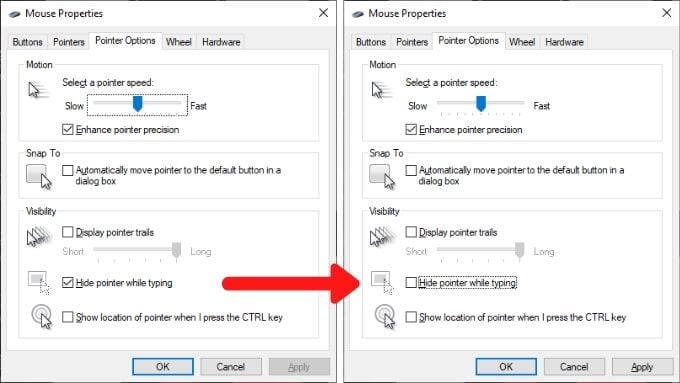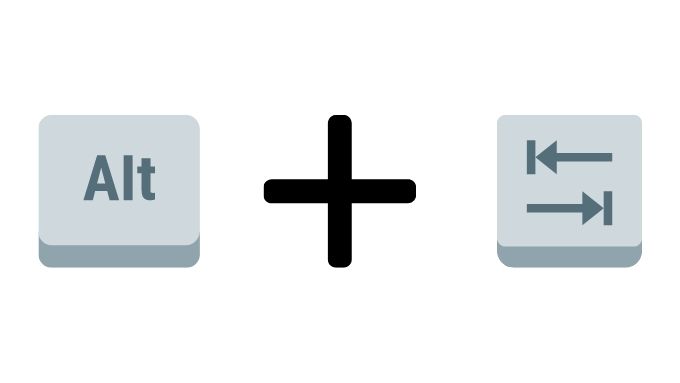Desde que Apple "tomó prestado" el concepto de una interfaz gráfica de Xerox y Microsoft también lo "tomó prestado" a su vez, el puntero del mouse ha sido una parte central de cómo interactuamos con nuestras computadoras. ¡Así que imagine el impacto de encender su PC y descubrir que no hay ningún puntero de mouse!
Si bien es completamente posible usar una computadora sin un mouse , probablemente desee recuperar su puntero. Entonces, repasemos las cosas que puede hacer cuando su mouse sigue desapareciendo.
Antes de intentar cualquier cosa, use algunas teclas de método abreviado para ver si puede recuperar el cursor. Pruebe Fn + F3, Fn + F5, Fn + F9 o Fn + F11 y vea si alguno de ellos funciona. Básicamente, esto vuelve a habilitar el mouse si se deshabilitó por algún motivo. Si esto no ayudó, sigue leyendo.
1. Reinicie su computadora
Sí, estamos comenzando con el consejo estándar. Apague su computadora y vuelva a encenderla. A veces es tan obvio que la gente se olvida de hacerlo. Esto elimina cualquier falla temporal que tal vez nunca vuelva a suceder.
2. Verifique la conexión y las baterías
La tecnología USB es muy confiable en estos días, pero aún puede ser delicada. Desenchufe su mouse, espere un segundo y luego vuelva a enchufarlo. También puede probar con un puerto diferente, lo que a veces también resuelve el problema.
Además, si su mouse está conectado a través de una estación de acoplamiento o un concentrador, intente conectarlo directamente a la computadora o desconecte el concentrador y vuelva a conectarlo.
Por último, en términos de conexiones, intente desconectar todos los demás dispositivos excepto el mouse y vea si eso ayuda.
Si está utilizando un mouse inalámbrico, el problema podría ser tan simple como tener que reemplazar las baterías. En los productos de Apple, generalmente le dará un mensaje que indica que necesita reemplazar las baterías, pero esto no siempre sucede en Windows.
3. Pruebe el mouse en otra cosa o pruebe con otro mouse
Si esas dos soluciones rápidas no hacen nada, es importante determinar si el problema está en el mouse o en la computadora misma. La forma más fácil de hacer esto es probar un mouse diferente con la computadora en cuestión o conectar el mouse problemático a otro dispositivo compatible con mouse.
Si el mouse funciona en otro lugar, probablemente esté viendo un problema de software o hardware de la computadora. Si el mouse no funciona en ningún otro lugar, bueno, el misterio del mouse que desaparece se ha resuelto.
4. En las computadoras portátiles, verifique si hay una tecla de alternar el mouse
La mayoría de las computadoras portátiles tienen un panel táctil grande debajo del teclado y muchos usuarios que usan un mouse externo o escriben mucho lo distraen. Puede suceder que accidentalmente lo toque con el pulgar mientras usa el teclado, lo que provocará que el puntero salte.
Esta es la razón por la cual la mayoría de las computadoras portátiles tienen un interruptor para desactivar el panel táctil. Si no tiene un mouse externo conectado y el panel táctil se ha desactivado, es posible que no vea el puntero del mouse.
La buena noticia es que esto toma solo unos segundos para solucionarlo. Consulte su manual para obtener instrucciones específicas, pero en la gran mayoría de los casos, la palanca será una de las teclas de función.
Verá una pequeña pictografía de un panel táctil o algo similar en esa tecla. Para activar el conmutador, generalmente debe mantener presionado el botón Fn primero, lo que cambia las funciones de las teclas en la fila de teclas de función mientras está presionado.
5. Deshabilite "Ocultar puntero mientras escribe"
A veces, la desaparición de su mouse es el resultado de una configuración en algún lugar que se activó accidentalmente o que otro usuario encendió. Si ve que el puntero del mouse solo desaparece mientras escribe, es muy probable que se haya activado la opción "Ocultar puntero mientras escribe".
Para comprobar si esto ha sucedido:
- Abre el menú Inicio .
- Escriba Configuración del mouse y selecciónelo cuando aparezca.
- Seleccione Opciones de ratón adicionales .
- Seleccione la pestaña Opciones de puntero .
- Desmarque Ocultar puntero mientras escribe .
6. Revertir cambios recientes
Si su problema ocurre justo después de que algo en su computadora cambie, debería considerar deshacer esos cambios si es posible. Esto incluye actualizaciones recientes de Windows, actualizaciones de controladores de mouse o software nuevo que haya instalado.
La correlación, por supuesto, no equivale a la causalidad, pero tener un cambio de sistema cerca de un problema aumenta un poco las probabilidades de una conexión.
7. Actualice el firmware o el software del mouse
Incluso sin instalar software propietario, todos los ratones USB y Bluetooth se ajustan a los estándares de interfaz genéricos para ambos tipos de conexión. Bueno, se supone que ese es el caso, pero a veces su mouse solo comenzará a funcionar después de instalar la utilidad de configuración del fabricante.
Con algunos ratones inalámbricos, como los de Logitech que usan su receptor interno, es posible que primero deba vincular el receptor y el mouse usando la utilidad.
8. Verifique si el mouse es conmutable
Algunos ratones Bluetooth, como la serie MX Master , admiten múltiples perfiles de dispositivos. Para que pueda cambiar entre diferentes dispositivos con solo tocar un botón. Si su mouse tiene esta función, asegúrese de que esté configurado en el perfil correcto para la computadora en la que desea usarlo.
9. Realice un poco de mantenimiento del controlador
Si bien Windows generalmente hace un buen trabajo al mantener las cosas actualizadas, es posible que desee verificar manualmente que los controladores de su mouse estén actualizados. Alternativamente, tal vez debería revertir un nuevo controlador de mouse que puede estar causando problemas. También puede ser que su controlador de GPU deba actualizarse, para que funcione bien con un controlador de mouse más nuevo.
10. Si su puntero solo desaparece en ciertas aplicaciones
A veces, el puntero del mouse desaparece solo cuando se mueve sobre ciertas aplicaciones. Los ejemplos comunes incluyen aplicaciones de reproducción de video y navegadores web como Chrome . Esto podría suceder porque esa aplicación está tratando de usar la aceleración de hardware para renderizar las cosas de manera más rápida y fluida.
Desafortunadamente, esto a veces significa que el puntero desaparece debido a problemas de compatibilidad. Lo primero que debe hacer es actualizar la aplicación y los controladores de su GPU, pero si eso no funciona, consulte la documentación del software para ver dónde puede desactivar la aceleración de hardware.
11. Use Alt+Tab o el Administrador de tareas para liberar un puntero capturado
A veces, el puntero del mouse sigue desapareciendo porque una aplicación fuera de la pantalla lo ha capturado. Esto puede ocurrir cuando ciertas aplicaciones no se cierran correctamente y no dan marcha atrás al ratón.
Hay dos formas rápidas de rectificar esto. La primera es presionar Alt y Tab al mismo tiempo en su teclado. Esto cambiará el enfoque de la aplicación a una aplicación diferente y, con suerte, soltará el mouse. Si eso no funciona, use Ctrl+Shift+Esc para abrir el Administrador de tareas. A continuación, seleccione la aplicación sospechosa y finalice su proceso haciendo clic derecho sobre ella y seleccionando Finalizar proceso.
Si su mouse no se soltó al cambiar al Administrador de tareas, simplemente puede presionar Alt + E para finalizar una aplicación resaltada.
12. Comprobar si hay malware
La última causa potencial de la falta de un puntero es una posibilidad remota, pero si resulta ser el caso, entonces es un problema grave. Algunos programas maliciosos pueden tomar el control de su sistema, que incluye dispositivos de entrada como el mouse y el teclado.
La falta de un puntero podría ser un síntoma de esto, así que asegúrese de desconectar su computadora de Internet y luego ejecute el software antimalware en ella. Es posible que tenga que hacer esto desde una unidad flash de arranque, pero en la mayoría de los casos estará bien simplemente instalando y ejecutando aplicaciones como Malwarebytes .
- ¿Ya conoces nuestro canal de YouTube? ¡Suscríbete!
Te ha resultado útil esta información? Tus comentarios nos ayudan a mejorar esta web
Si te ha gustado esta información, por favor apoya nuestro trabajo y este sitio web: compartir o comentar este artículo es un buen comienzo!. Para cualquier duda puedes dejarnos su comentario recibirás una respuesta lo mas rápido posible. Para contactar escríbenos a: nglt@nosgustalatecnologiayque.com
Puedes seguirnos en Twitter o unirse a nuestro Fan Page Facebook , Grupo Facebook, Instagram, Suscribirte a nuestro canal de You Tube para mantenerse actualizado sobre lo último en tecnología móvil e informática en general