A veces, el icono de la papelera de reciclaje no actualiza su estado "vacío/lleno" hasta que se actualiza el escritorio, lo que suele ocurrir después de un cambio o actualización del icono .El icono de la papelera de reciclaje en Windows no se actualiza después de vaciar la papelera de reciclaje o eliminar un archivo o una carpeta.
En cambio, el icono de la papelera de reciclaje está atascado en el icono vacío o en el icono lleno. Sin embargo, si presiona el botón F5 en el teclado para actualizar el Escritorio manualmente, el icono de la Papelera de reciclaje se actualiza correctamente.
Verifique la Papelera de reciclaje.
En primer lugar, debe verificar si la Papelera de reciclaje en su PC está dañada o no. Si encuentra que el icono de la papelera de reciclaje no se actualiza después de haber instalado un nuevo tema de terceros o un paquete de iconos, intente desinstalarlos y ver qué sucede. Intente configurar el tema en Windows Classic y configure el valor predeterminado de Windows Aero.
Cambie los iconos del escritorio.
Cómo cambiar el icono de la papelera de reciclaje:
- Haga clic derecho en su escritorio.
- Elige Personalizar .
- Seleccione Temas en la barra lateral izquierda.
- Desplácese hacia abajo en el panel derecho para encontrar el área de Configuración relacionada .
- Haga clic en el enlace de configuración del icono del escritorio .
- Elija Papelera de reciclaje (llena) y haga clic en Cambiar icono .
- Seleccione el icono de la papelera de reciclaje vacía y haga clic en Aceptar .
- Elija Papelera de reciclaje (vacía) y haga clic en Cambiar icono .
- Seleccione el icono completo de la papelera de reciclaje y haga clic en Aceptar .
- Haga clic en el botón Aplicar en la parte inferior.
- Vacíe la Papelera de reciclaje para ver si el ícono cambia al ícono completo.
- Si es así, repita los pasos anteriores para cambiar los íconos de Papelera de reciclaje llena y vacía nuevamente para asegurarse de que muestren los íconos correctos.

¿Cómo recuperar archivos después de vaciar la Papelera de reciclaje?
Restablecer la Papelera de reciclaje.
- Repita los pasos del 1 al 5 en la corrección 2.
- Seleccione Papelera de reciclaje (llena) y haga clic en Restaurar predeterminado .
- Seleccione Papelera de reciclaje (vacía) y haga clic en Restaurar predeterminado .
- Haga clic en el botón Aceptar en la parte inferior.
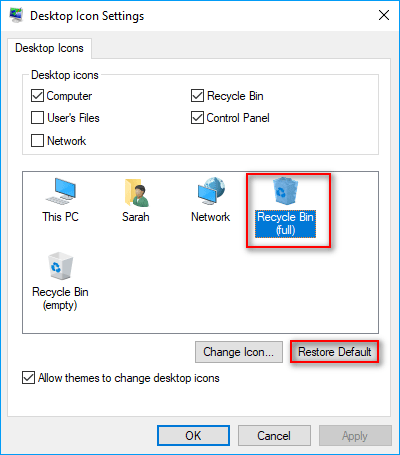
También puede restablecer la Papelera de reciclaje utilizando la herramienta Símbolo del sistema (CMD).
- Haga clic en el cuadro de búsqueda o en el icono de búsqueda en la barra de tareas.
- Escriba cmd en él.
- Haga clic con el botón derecho en Símbolo del sistema desde el resultado.
- Elija Ejecutar como administrador .
- Escriba rd /s /q C:\$Recycle.bin y presione Enter .

¿Sabes que puedes recuperar archivos perdidos usando CMD?
Reconstruir la caché de miniaturas.
- Abra el Explorador de archivos.
- Abra esta ruta de carpeta: C:\Users\username\AppData\Local\Microsoft\Windows\Explorer .
- Seleccione todos los archivos de la base de datos ( .db ) que pueda encontrar en la carpeta Explorer.
- Haz clic derecho sobre ellos y elige Eliminar .
- Seleccione Sí para confirmar la eliminación.
- Reinicie su PC.

Edite el Registro. Muchos usuarios dijeron que han solucionado el problema del ícono de la papelera de reciclaje que no se actualiza al editar la clave DefaultIcon manualmente.
- Presione Inicio + R para abrir Ejecutar.
- Escriba regedit en el cuadro de texto.
- Presione Entrar para abrir el Editor del Registro.
- Vaya a esta ruta: HKEY_CURRENT_USER\Software\Microsoft\Windows\CurrentVersion\Explorer\CLSID\{645FF040-5081-101B-9F08-00AA002F954E}\DefaultIcon .
- Buscar (predeterminado) en el panel derecho y haga doble clic en ella.
- Agregue ,0 al final de los datos del valor.
- Haga clic en Aceptar para confirmar.
- Repita los pasos 5 a 7 para las cadenas vacías y completas .
- Cierre el Editor del Registro y reinicie la computadora.

La primera opción es una opción más general, no solo para la papelera de reciclaje. Para esto, corregirá las carpetas que no se actualizan automáticamente después de una actualización común, por ejemplo, un archivo nuevo o la eliminación de un archivo. Por lo general, la carpeta se actualizará automáticamente y no requerirá que el usuario actualice manualmente para acceder y ver el estado de los nuevos archivos.
También Simplemente puede restablecer las vistas de carpeta para lograr esto. Una vez hecho esto, reinicie la PC y verifique los resultados.
Dado que esta clave de registro debe cambiar según las preferencias del usuario, es imposible proporcionar un solo regarchivo para un solo propósito.
1 Abrir regedit Haga clic en  + Rpara abrir ejecutar e ingrese regedit .
+ Rpara abrir ejecutar e ingrese regedit .
2Vaya a HKEY_CURRENT_USER\Software\Microsoft\Windows\CurrentVersion\Explorer\CLSID\{645FF040-5081-101B-9F08-00AA002F954E}\DefaultIcon
3Abra la clave DefaultIcon y haga doble clic para abrir la cadena (predeterminada) .![]()
4Ingrese ,0 después de la ruta del archivo del icono como se muestra a continuación.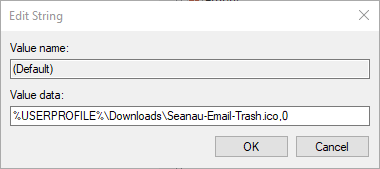
5Luego repita los pasos anteriores para las cadenas vacías y completas en la clave DefaultIcons. Luego, las cadenas vacías y completas también deben incluir ',0' al final de sus rutas de datos de valor, de manera muy similar a la cadena (predeterminada).
6Reinicie su PC y vea los efectos.
- ¿Ya conoces nuestro canal de YouTube? ¡Suscríbete!
Te ha resultado útil esta información? Tus comentarios nos ayudan a mejorar esta web
Si te ha gustado esta información, por favor apoya nuestro trabajo y este sitio web: compartir o comentar este artículo es un buen comienzo!. Para cualquier duda puedes dejarnos su comentario recibirás una respuesta lo mas rápido posible. Para contactar escríbenos a: nglt@nosgustalatecnologiayque.com
Puedes seguirnos en Twitter o unirse a nuestro Fan Page Facebook , Grupo Facebook, Instagram, Suscribirte a nuestro canal de You Tube para mantenerse actualizado sobre lo último en tecnología móvil e informática en general












