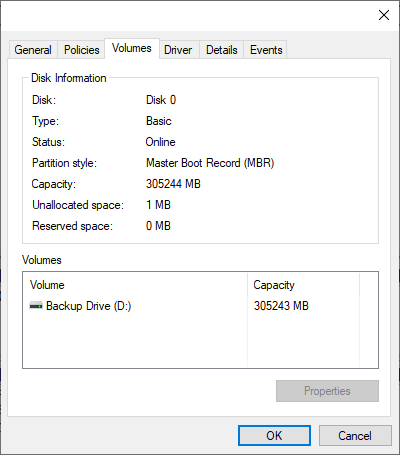Para formatear o particionar correctamente cualquier disco duro conectado a su computadora con Windows 10/11, utilizará la herramienta Administración de discos. Algunos discos duros también pueden incluir controladores, firmware o asistentes de formateo.
Así que asegúrese de consultar el manual del usuario antes de formatear el disco duro. Para acceder a la utilidad Administración de discos, haga clic en el icono de Windows y escriba Administración de discos.
Al formatear o volver a formatear un disco duro en Windows 10/11, asegúrese de seleccionar la unidad correcta. Si no está seguro, consulte el espacio disponible que aparece en Capacidad en Administración de discos. Formatear un disco duro externo por primera vez es un proceso de dos pasos; inicializando, luego formateando. Siga estos pasos para inicializar y formatear el disco duro.
500gb 1tb 2tb hdd 2.5 hard drive 2 tb 1 tb 500 gb portable external hard drive hd hd externo laptop
En esta guía, le mostraremos cómo inicializar y formatear discos duros externos en computadoras con Windows 10/11. Siga las secciones a continuación para comenzar:
Cómo formatear un disco duro en Windows 10/11
IMPORTANTE : Formatear un disco duro en funcionamiento borrará todo, por lo que deberá prestar atención a los discos enumerados. También se debe tener en cuenta que, a menos que tenga un problema grave con la computadora, no formatee la unidad C:\ en absoluto, ya que esto borrará todos los archivos de Windows y lo obligará a reinstalar su sistema operativo Windows 10.
- Haga clic en el icono de Windows , escriba Administración de discos y , a continuación, haga clic en Crear y formatear particiones de disco duro .
- Haga clic con el botón derecho en el disco que dice No inicializado o Fuera de línea , luego seleccione Inicializar disco o En línea .
- Algunos discos duros USB externos no tienen la opción de inicializarse. En estos casos, se formatean y se les asigna una letra de unidad.
- Al asignar la letra de la unidad, asegúrese de que sea diferente a la de los discos duros que están actualmente en uso.
- Seleccione el estilo de partición :
- GPT para discos duros con una capacidad superior a 2 TB.
- MBR para discos duros con una capacidad de menos de 2 TB.
- Haga clic con el botón derecho en el espacio que dice Sin asignar , seleccione Nuevo volumen simple… y luego siga las indicaciones en pantalla.
- Seleccione el formato del volumen de la unidad con la siguiente configuración.
- Sistema de archivos:
- NTFS para uso exclusivo de Windows.
- ExFat para uso en Windows y Mac.
- Tamaño de la unidad de asignación: Predeterminado
- Etiqueta de volumen: Ingrese el nombre con el que desea etiquetar la unidad. (es decir, disco duro de estudio. ) .
- Realizar formateo rápido: Verificar.
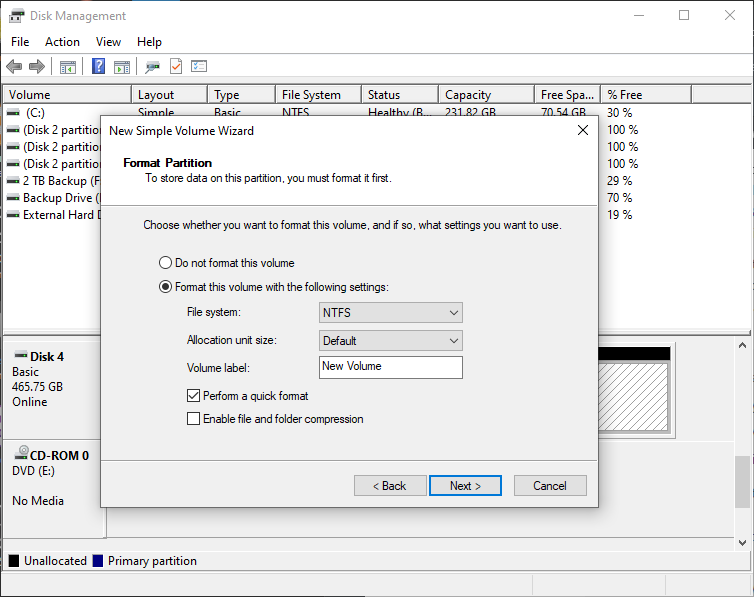
Asistente de formato de disco.
¿Cuál es la diferencia entre GPT y MBR?
Cuando formatea un disco duro en Windows 10, se le solicita que elija GPT o MBR como estilo de partición. Si bien GPT se usa a menudo para discos duros con más de 2 TB de espacio, también hay otras ventajas.
- MBR (Master Boot Record) es un estilo de partición más antiguo que existe desde hace bastante tiempo. Si bien las PC con Windows más antiguas (que tienen un BIOS) funcionan perfectamente bien, se está volviendo obsoleta en las PC nuevas (que usan UEFI) . El BIOS/UEFI es lo que carga todos los controladores principales, los discos duros y su sistema operativo Windows.
- GPT (tabla de particiones GUID) es el estilo de partición más nuevo que se ha convertido en un lugar común con las computadoras más modernas, que usan UEFI en lugar de BIOS para iniciar su sistema. La única desventaja de GPT es que solo las versiones de Windows de 64 bits pueden estar en el disco del sistema (el disco duro en el que está instalado Windows) . El disco del sistema debe tener el estilo de partición MBR si está ejecutando una versión de Windows de 32 bits.
- Puede tener hasta 128 particiones en el disco duro. El estilo de formato MBR solo puede tener cuatro particiones.
- El disco duro tiene más de 2 TB.
- Si usa un disco duro para el disco de su sistema, GPT almacenará varias copias de los datos de arranque en varias particiones. MBR solo almacena datos de inicio en una partición, lo que significa que si alguno de esos datos se corrompe, es posible que no pueda iniciar Windows.
- Abra la utilidad Administración de discos.
- Haga clic derecho en la unidad que desea verificar, luego seleccione Propiedades .
- En la ventana que aparece, haga clic en Volúmenes .
Si bien hay diferencias técnicas mucho más profundas entre los dos, querrá seleccionar GPT al formatear su disco duro por las siguientes razones:
Para verificar y ver cuál es el estilo de partición de su disco duro actual, siga estos pasos.
Disco formateado como MBR.
Ya conoces nuestro canal de YouTube? ¡Suscríbete!
Te ha resultado útil esta información? Tus comentarios nos ayudan a mejorar esta web
Si te ha gustado esta información, por favor apoya nuestro trabajo y este sitio web: compartir o comentar este artículo es un buen comienzo!. Para cualquier duda puedes dejarnos su comentario recibirás una respuesta lo mas rápido posible. Para contactar escríbenos a: nglt@nosgustalatecnologiayque.com
Puedes seguirnos en Twitter o unirse a nuestro Fan Page Facebook , Grupo Facebook, Instagram, Suscribirte a nuestro canal de You Tube para mantenerse actualizado sobre lo último en tecnología móvil e informática en general