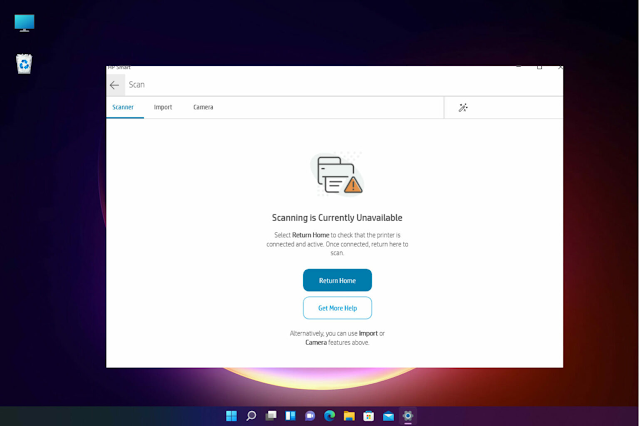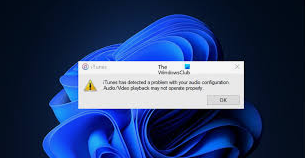El escáner HP que no funciona en Windows 11 es un problema común y, a menudo, ocurre después de actualizar a Windows 11. Otras marcas como Canon, Epson, Panasonic, etc. han visto un problema similar con los escáneres.Sin embargo, los escáneres son propensos a errores y, por lo tanto, a veces pueden dejar de funcionar por completo.
Además de la actualización reciente a Windows 11, el problema también puede ocurrir debido a controladores desactualizados o defectuosos, archivos de sistema dañados, actualizaciones de Windows rotas debido a errores, etc.
Resolución previa de problemas
Al igual que con cualquier otro dispositivo externo, hay algunas cosas básicas que debe verificar primero antes de continuar con la configuración del software real.
Primero, asegúrese de que su escáner o MFP esté encendido. Como mínimo, la luz en el panel de la impresora debería estar encendida para informarle su estado.
Compruebe también que los cables estén correctamente conectados al PC y al escáner. Si el escáner está integrado en la impresora, la impresión de una página de prueba puede confirmar que funciona correctamente.
En esta publicación, lo guiaremos a través de algunas soluciones posibles que pueden ayudarlo a resolver el problema si hay un problema al conectarse a un escáner HP.
¿Qué hacer si el escáner HP no se detecta en Windows 11?
1. Active los servicios de Windows relacionados
- Ir "Comienzo”, haga clic derecho y seleccione "Correr", para empezar equipo Ejecutar.
- En el cuadro de búsqueda, ingrese services.msc y pulse OK.
- En la supervisor mover a la derecha y en la columna "Servicio de búsqueda de nombres Windows Image Acquisition (WIA).
- Haga doble clic en él para abrir la ventana. propiedades.
- En el cuadro de diálogo "Propiedades" en la pestaña "Información general» ir al campo «Tipo de lanzamiento ". Configúralo en automático.
- Ahora comprueba si funciona estado del servicio. Si no, haga clic en "Comienzo".
- Haga clic enaplicar", y luego "Bueno' para guardar los cambios y volver a la ventana supervisor.
- Repita el proceso anterior para el servicio. ejecutar procesos de servidor DCOM, así como para servicios detección de hardware de shell, llamada a procedimiento remoto y servicio Asignaciones de puntos finales de RPC.
Después de eso, cierre la ventana Servicios, reinicie su computadora y verifique si el escáner HP ahora está funcionando.
2. Ejecute el solucionador de problemas de hardware.
- Para abrir ejecutar consola, presione simultáneamente las teclas de acceso directo Maneras de Ganar+. R
- Escribir cmd y presione la tecla de acceso directo Ctrl+ cambio+ Entrar, para empezar línea de comando con derechos elevados.
- Ahora ejecute el siguiente comando en la ventana línea de comando (Admin) para abrir el Solucionador de problemas de hardware:
msdt.exe -id DeviceDiagnostic - Cuando aparece la ventana emergenteHardware y dispositivos", haga clic en "además".
- Marque la casilla junto a Aplicar reparación automáticamente y pulse Adicional.
- Ahora espere a que Windows detecte cualquier problema. Si se encuentra algún problema, aplicará automáticamente la corrección.
Una vez que se complete el proceso, reinicie su computadora. Compruebe si el problema con el escáner HP que no funciona está resuelto.
El solucionador de problemas puede ayudar a identificar problemas si su escáner no se inicia debido a un bloqueo.
3. Activa el modo de compatibilidad
- Presiona la tecla de atajo Maneras de Ganar+ para iniciar la consola "Ejecutar." R
- entrar impresoras de control en la barra de búsqueda y haga clic en Entrar.
- En la ventana Dispositivos e impresoras, haga clic con el botón derecho en el escáner HP y seleccione "Propiedades".
- En la ventana "Propiedades"Seleccione la pestaña"Compatibilidad". ahora ve a Modo de compatibilidad y habilite el "Ejecuta este programa en modo compatibilidad para. Luego seleccione cualquier versión anterior de Windows de la lista desplegable.
- Clic "Solicitar", y luego "OK' para guardar los cambios y salir.
Ahora que ha terminado, compruebe si el escáner HP funciona correctamente.
4. Vuelva a instalar el escáner HP.
- Botón derecho del ratón "Comienzo»Y seleccione "Administrador de dispositivos".
- En la Administrador de dispositivos expandir Dispositivos de imagen o Colas de impresión. Aquí haga clic derecho en el dispositivo Escáner HP y seleccione Eliminar dispositivo.
- Cuando vea el mensaje "Eliminar dispositivo", Haga clic en"Quitar"Para confirmar.
- Después de una desinstalación completa, reinicie su computadora.
- Ahora visita Sitio web oficial del escáner HP, descargue e instale el controlador de escáner más reciente.
Dado que el controlador del escáner se ha reinstalado, el problema del escáner HP que no funciona debe solucionarse.Si el controlador del escáner está desactualizado o dañado, es posible que su escáner HP deje de funcionar en Windows 11, así que mantenga sus controladores actualizados.
Para actualizar sus controladores, simplemente visite el sitio web del fabricante, descargue el controlador más reciente e instálelo en su computadora.Alternativamente, también puede ejecutar un escaneo SFC y DISM para encontrar y reparar cualquier archivo de sistema dañado.
Además, si instaló una actualización recientemente, desinstálela y vea si ayuda a solucionar el problema de que HP Scanner no funciona en Windows 11.
Si tiene otras preguntas o consejos, háganoslo saber en la sección de comentarios a continuación.
- NGLTYQ?:uenta con su apoyo. Considere contribuir con el botón a continuación para seguir brindando contenido excelente.
Ya conoces nuestro canal de YouTube? ¡Suscríbete!
Te ha resultado útil esta información? Tus comentarios nos ayudan a mejorar esta web
Si te ha gustado esta información, por favor apoya nuestro trabajo y este sitio web: compartir o comentar este artículo es un buen comienzo!. Para cualquier duda puedes dejarnos su comentario recibirás una respuesta lo mas rápido posible.
Puedes seguirnos en Twitter o unirse a nuestro Fan Page Facebook , Grupo Facebook, Instagram, Suscribirte a nuestro canal de You Tube para mantenerse actualizado sobre lo último en tecnología móvil e informática en general