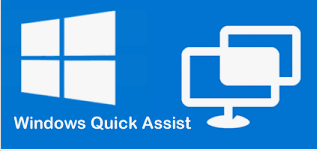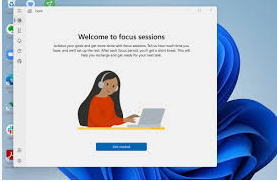La mejor manera de ayudar a alguien con su computadora es si estás sentado a su lado. Simplemente muéstreles cómo se hace tomando el control de su computadora y dándoles las claves. Pero cuando alguien te llama y te pide ayuda por teléfono, las cosas se complican más.
En un ciclo sin fin, les dices que hagan clic en algo que está justo allí y dicen que la opción misteriosamente no está allí. Después de mucho tiempo de señalar y guiar, finalmente lo encuentran. Repita esto para la siguiente opción. Si pudieras hacerlo por ellos, las cosas serían más sencillas. ¿Hay alguna manera de hacer esto con Quick Assist?
Como parte de Windows 11, ¿qué es "Quick Assist" y cómo funciona?
Desde que salió Windows 10, Quick Assist ha sido parte del mundo de Windows. Las personas pueden usar la herramienta para tomar el control total de la computadora con Windows 10 u 11 de otra persona desde lejos. Al configurar una conexión remota, una persona puede ayudar a la otra con sus problemas. Se parece mucho a la herramienta Asistencia remota de Windows disponible en versiones anteriores del sistema operativo, pero no es lo mismo.
Eche un vistazo a la asistencia rápida. Es una herramienta mejor que la anterior. Las actualizaciones incluyen el uso de la distribución del teclado del asistente y un botón de pausa para cuando tenga problemas.
Use la herramienta en Windows 11 para ayudar a alguien u obtener ayuda usted mismo. Es muy simple de usar. Comencemos de inmediato.
En Windows 11, puede usar Asistencia rápida.
No instale Quick Assist en Windows 11 porque no es necesario. Está listo para usar. Puede ser difícil encontrar Quick Assist en el menú Inicio porque Microsoft lo ha movido a un nuevo lugar. La mejor manera de abrir Quick Assist desde la opción de búsqueda es hacer clic en ella.

- Primero deberá abrir Quick Assist, ya sea que esté brindando o recibiendo ayuda. Haga clic en el botón "Buscar" en la barra de tareas.
- Luego, escriba las palabras "Ayuda rápida" en la barra de búsqueda y haga clic en la primera opción. Esto abrirá la aplicación Quick Assist.
- Asegúrate de abrir el menú Inicio y ve a "Todas las aplicaciones" si no puedes buscar algo porque no puedes.
- No encontrará una aplicación llamada Quick Assist en esta lista. Por eso es tan difícil saber qué hacer a continuación. En su lugar, vaya a 'Herramientas de Windows' de esta lista de cosas que hacer
Las herramientas de Windows aparecerán en el Panel de control y serán fáciles de encontrar. Para iniciar la aplicación, haga clic en "Asistencia rápida". La forma mejor y más rápida de hacer esto es usar la opción Buscar.
Lea también:Cómo Restablecer De Fábrica Una PC Con Windows 11
Uso de Quick Assist para ayudar a otros
Haga clic en "Ayudar a otra persona" en Brindar asistencia cuando la aplicación esté abierta para ayudar a otra persona que está pasando por un momento difícil.

- Hay dos cosas que necesita para usar Microsoft Assist ahora. Una cosa es una cuenta de Microsoft. No hay manera de evitar eso.
- Ingrese su dirección de correo electrónico y contraseña para iniciar sesión en su cuenta de Microsoft en la siguiente pantalla. También puede iniciar sesión con una cuenta de GitHub o de grupo.
- Elija si desea permanecer conectado a continuación. Las personas que usan una computadora en casa pueden elegir si permanecer conectados o desconectarse.
- Verá un código de seguridad en su pantalla que debe darle a la persona que desea ayudar. Deberá mostrarles este código.
- Envíales el código de la forma que quieras. Esto es lo que hace Quick Assist si hace clic en "Proporcionar instrucciones". A continuación, puede enviar a la otra persona un breve conjunto de instrucciones para ayudarla con su propia parte del proceso.

- No puedes hacer nada hasta que ingresen el código. Sin embargo, hay un límite de tiempo en el código. Pida a la otra persona que esté lista antes de conectar Quick Assist.
- Después de ingresar el código, tomará un tiempo conectarse.
- Finalmente, como ayudante, puede elegir si desea ver solo su pantalla o estar a cargo de ella. Haga clic en el botón de radio junto a la opción que desea elegir.
En este caso, puede elegir "Tomar el control total". Luego se le pedirá permiso al receptor para compartir su pantalla. Cuando hagan clic en "Permitir", tardará unos minutos en configurar todo. En los próximos pasos, podrá hacerse cargo de su sistema.
La barra de herramientas de asistencia remota aparecerá en la parte superior de la pantalla. Le mostrará cómo iniciar y detener la sesión. La barra de herramientas le brinda opciones como seleccionar una imagen para anotar y verla en pantalla completa para facilitar las cosas. También puede reiniciar o pausar la sesión y finalizar la sesión.
Uso de Quick Assist para obtener ayuda
Si va a usar Quick Assist para obtener ayuda de alguien, debe confiar en la otra persona antes de darle el control de su computadora. Hay demasiadas personas por ahí que aprovechan esta oportunidad para engañar a otros mostrando a veces informes falsos de virus. Sí, eso es posible con un simple comando de símbolo del sistema.
Antes de darle a alguien el control de su máquina, recuerde cerrar cualquier aplicación que no sea esencial y ocultar cualquier información privada que no quiera que sea violada.
- Abra Quick Assist en su computadora. El ayudante debe haber compartido un código de seguridad contigo. Ingrese el código en el cuadro de texto debajo de 'Obtener asistencia'. Luego, haga clic en la opción 'Compartir pantalla'.
- Una vez que haga eso, el ayudante elegirá si solo quiere ver su pantalla o tomar el control total de su máquina. Será totalmente a su discreción, y no hay nada que puedas hacer al respecto, excepto negar su solicitud.
- Una vez que elijan, aparecerá un mensaje de permiso en su pantalla. Ya sea que elijan ver su pantalla para tomar el control total, la solicitud de permiso le mostrará lo que han solicitado. Verifique que la persona que lo está ayudando sea efectivamente la persona que esperaba, ya que necesita iniciar sesión con su cuenta para ayudarlo. Haga clic en 'Permitir' para concederles su solicitud.
- Si cree que está siendo estafado, habrá un enlace para denunciar la estafa. Haga clic en ese enlace y haga clic en 'cancelar' para finalizar la sesión.
- Una vez que haga clic en "Permitir", la conexión tardará unos segundos en establecerse.
- NGLTYQ?:uenta con su apoyo. Considere contribuir con el botón a continuación para seguir brindando contenido excelente.
Ya conoces nuestro canal de YouTube? ¡Suscríbete!
Te ha resultado útil esta información? Tus comentarios nos ayudan a mejorar esta web
Si te ha gustado esta información, por favor apoya nuestro trabajo y este sitio web: compartir o comentar este artículo es un buen comienzo!. Para cualquier duda puedes dejarnos su comentario recibirás una respuesta lo mas rápido posible. Para contactar escríbenos a: nglt@nosgustalatecnologiayque.com
Puedes seguirnos en Twitter o unirse a nuestro Fan Page Facebook , Grupo Facebook, Instagram, Suscribirte a nuestro canal de You Tube para mantenerse actualizado sobre lo último en tecnología móvil e informática en general
Divulgación completa Esta publicación puede contener enlaces de afiliados, lo que significa que si hace clic en uno de los enlaces y compra un artículo, podemos recibir una comisión (sin costo adicional para usted). Todas las opiniones son nuestras y no aceptamos pagos por reseñas positivas. Este artículo contiene enlaces de afiliados, podemos recibir una comisión por cualquier venta que generemos a partir de él. Aprende más