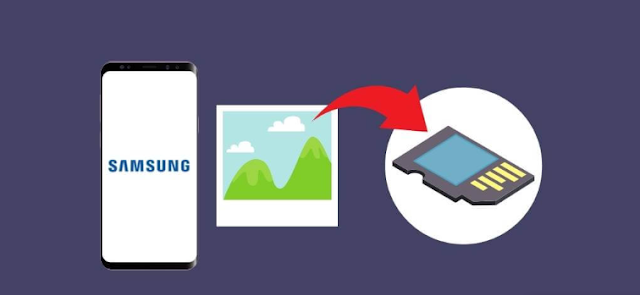La mayoría de las veces, queremos mover fotos a una tarjeta SD en Samsung debido a varias razones. Independientemente de la razón, saber cómo mover fotos a una tarjeta SD en Samsung es útil para cualquier usuario. Entonces, descubramos cómo hacerlo con facilidad.
La buena noticia es que los dispositivos Android tienen la opción de usar tarjetas microSD para mejorar su capacidad de almacenamiento. De hecho, esos son el tipo preferido de dispositivos que utilizamos. Sin embargo, la tarjeta MicroSD no es compatible con todos los teléfonos.
Sin embargo, aquellos dispositivos que tienen la capacidad pueden proporcionarle más capacidad de almacenamiento. Tal capacidad es necesaria para sus aplicaciones, música, películas e imágenes, ¿no es así? Sin embargo, si desea experimentar todos esos beneficios, se supone que también debe esforzarse un poco.
Cambiar los directorios de la aplicación de la cámara
Antes de aprender a mover fotos a una tarjeta SD en Samsung, aprendamos cómo cambiar los directorios de la aplicación de la cámara.
Dependiendo de la cantidad de almacenamiento que tenga disponible, la aplicación de la cámara elige una ubicación para guardar sus imágenes. El teléfono en sí suele ser el predeterminado en la mayoría de las situaciones. Tener una microSD instalada puede hacer la vida mucho más fácil si haces esto.
Las nuevas imágenes se guardarán automáticamente en la tarjeta microSD en lugar del almacenamiento interno.
Tomamos como ejemplo el Samsung Galaxy (Nota 9, para ser precisos) para explicar este proceso. Sin embargo, la buena noticia es que estas instrucciones no varían drásticamente en otros dispositivos también.
En otras palabras, los métodos mencionados en este artículo pueden funcionar en la mayoría de los dispositivos con poca o ninguna diferencia.
- Active la aplicación de la cámara.
- Se puede acceder a la configuración deslizando el dedo (el icono de engranaje).

- Seleccione Ubicación de almacenamiento en el menú desplegable.
- Presione el botón de la tarjeta SD.

Las nuevas imágenes tomadas con la aplicación de la cámara ahora se pueden guardar en su tarjeta microSD. Si ya ha tomado muchas imágenes, es posible que desee considerar eliminarlas. La tarjeta microSD es el mejor lugar para almacenar estos archivos.
Mueva fotos a la tarjeta SD Samsung que ya están tomadas
Aquí se explica cómo mover fotos a una tarjeta SD en Samsung usando una función oficial. Tendremos que acceder a la aplicación de administrador de archivos para transferir archivos desde el dispositivo de almacenamiento interno a su microSD. La aplicación única de Samsung llamada "Mis archivos" es un ejemplo de un administrador de archivos incorporado.
Sin embargo, si su teléfono no tiene uno, las aplicaciones de terceros como Solid Explorer harán el truco. Para fines de demostración, hemos utilizado la aplicación Mis archivos en su dispositivo Samsung Galaxy, "Galaxy . Dicho esto, sin embargo, el proceso no diferirá en prácticamente cualquier teléfono inteligente o tableta.
A continuación se menciona cómo hacerlo.
- Echa un vistazo a tu Administrador de archivos.
- Ahora, se puede acceder al almacenamiento interno.
- Se supone que debe ir a su Data Center Information Management (DCIM) (abreviatura del término Digital Camera Image).

- Mantén pulsado el botón Cámara durante algún tiempo.
- La esquina inferior izquierda de la pantalla tiene un botón etiquetado como "Mover".
- Vuelva a la opción administrador de archivos y seleccione Tarjeta SD en el menú desplegable.

- Para usar DCIM, presione el botón DCIM en su dispositivo. Toque Crear carpeta para agregar una carpeta DCIM en su tarjeta SD si aún no tiene una.
- Inicie la transferencia presionando Listo.

Entonces, ahora puedes tomar tantas fotos como quieras. Es seguro en la seguridad de que su teléfono no se sobrecargará con fotos y disminuirá la velocidad. En muchos teléfonos inteligentes, no puede designar capturas de pantalla para acceder a su microSD de la manera predeterminada. Eso significa de la misma manera que puede asignar fotografías de cámara a la tarjeta SD.
Para evitar que su teléfono se sobrecargue con capturas de pantalla, adquiera el hábito de copiarlas en su tarjeta SD. Cuando se trata de hacer una copia de seguridad de sus datos, puede usar Google Photos cuando lo prefiera. Por lo tanto, tenga eso en cuenta cuando desee mover fotos a una tarjeta SD en Samsung.
Cómo mover fotos a la tarjeta SD en Samsung usando una herramienta profesional [Dr.Fone - Administrador del teléfono]
Puede usar dr.Fone Phone Manager como la solución perfecta. Puede hacerlo si los métodos de transferencia de archivos predeterminados de los dispositivos Samsung no son de su agrado. Y, ¿todavía tiene algunas imágenes en la PC que espera transferir al teléfono? No solo garantiza una transferencia de datos segura. Sin embargo, también lo logra en un período de tiempo más corto que las otras opciones.
Sin embargo, si desea recuperar datos de su PC a su Samsung, necesitará la ayuda de Dr.Fone. De hecho, Dr.Fone Phone Manager ofrece un servicio gratuito para hacer una copia de seguridad de los datos del teléfono en una computadora.
El software de transferencia de fotos de Dr.Fone tiene una serie de características importantes, como las siguientes:
- Desde textos hasta contactos, Dr.Fone puede leerlos y transferirlos todos.
- También le permite transportar medios de iTunes a teléfonos, sin importar si son Samsung o Apple.
- La aplicación se puede usar tanto en PC con Windows como en Mac.
Puede transferir fácilmente imágenes desde su PC a su dispositivo Samsung. Por favor, simplemente siga los pasos que se mencionan a continuación.
Pasos para mover fotos a la tarjeta SD en Samsung usando dr.fone
- Conectar su teléfono inteligente Samsung a la computadora es el primer paso. Inicie Dr.Fone en su PC después de conectar su teléfono Samsung. Es necesario elegir el modo "Administrador del teléfono" para usar esta aplicación de manera efectiva.

- Tan pronto como Dr.Fone haya detectado su teléfono Samsung, vaya a la parte superior de la interfaz. Después de eso, seleccione Fotos en el menú desplegable. Elija el archivo que desea transferir y, a continuación, pulse el botón de inicio.
- Para agregar un archivo, simplemente seleccione "Agregar archivo" en el menú desplegable "Agregar". A continuación, puede seleccionar las imágenes que desea transferir al teléfono inteligente Samsung. Para hacer eso, puede hacer clic en la opción abrir en el explorador de archivos. Al instante, las fotografías se guardarán en la tarjeta SD de su teléfono Android. Una vez que haya hecho eso, desconecte el dispositivo Samsung de su computadora y apague la aplicación. La Galera, así como la aplicación Administrador de archivos en su teléfono, ve las imágenes transferidas más recientemente.

Así es exactamente como mover fotos a una tarjeta SD Samsung usando Dr.Fone - Administrador del teléfono.
Soluciones para probar si no puede mover fotos a la tarjeta SD Samsung
En algunos casos, es posible que note que no puede mover fotos a una tarjeta SD Samsung. Por lo tanto, a continuación se mencionan algunos de los remedios que puede probar en ese caso.
● Primero, asegúrese de que la tarjeta SD esté insertada correctamente
Asegúrese de que la tarjeta SD esté insertada correctamente en la ranura. Siempre es una buena idea sacar la tarjeta SD de la ranura y volver a colocarla.
● Compruebe si su tarjeta SD experimenta un error de lectura / escritura
Un error de lectura/escritura es una de las posibles causas de la incapacidad de mover archivos a una tarjeta SD. Usando la cámara de su teléfono, configúrela para guardar las fotografías directamente en su tarjeta SD. Luego, verifique si este problema le impide mover datos a su tarjeta SD. A continuación, puede tomar un par de fotos. Si no ve un mensaje de error en el teléfono, su tarjeta SD está bien.
● Verifique si la tarjeta SD tiene un daño físico
Supongamos que, por alguna razón, no pudo cambiar a una tarjeta SD. En este caso, no se puede descuidar la posibilidad de daño físico. Esto es cierto incluso si las tarjetas SD están diseñadas para ser muy duraderas. Esto se debe a que las tarjetas SD pueden dañarse de muchas maneras.
Inspeccione físicamente la tarjeta o haga que su computadora acceda a la tarjeta desmontándola de su teléfono Android. Es posible que su tarjeta SD se haya dañado si su computadora le pide que la reformatee.
● Reiniciar su dispositivo Android es el cuarto paso
¿Ha seguido los siguientes métodos y está seguro de que la tarjeta SD no está dañada? Si es así, puede intentar restablecer su teléfono Android. Reiniciar el dispositivo puede ser todo lo que se necesita para solucionar un problema técnico menor que está causando el problema. Comience restableciendo su teléfono y, después, continúe con soluciones más complicadas si las necesita.
● Verifique la cantidad de espacio libre en su tarjeta SD
No puede mover nada a su tarjeta SD si no hay espacio libre en ella. Primero, verifique si la tarjeta SD parece tener espacio para los archivos que desea descargar. También puede buscar mover un archivo a la vez.
Si funciona, mueva algunos otros archivos si tiene éxito. La tarjeta SD puede quedarse sin memoria durante el proceso de transferencia. Y eso evitará que transfiera fotos a la tarjeta SD.
Conclusión
Entonces, eso se trata de cómo mover fotos a una tarjeta SD en Samsung, y esperamos que te guste. Como puede notar, tener una herramienta profesional como Dr.Fone hace que las cosas sean muy fáciles en términos de transferencia de archivos. Además, puede compartir sus pensamientos con nosotros sobre el contenido de este artículo.
Anuncio: Comparación de precios y seguimiento de precios de más de 600,000 productos: consulte Comparador de precios y ofertas online
- NGLTYQ?:uenta con su apoyo. Considere contribuir con el botón a continuación para seguir brindando contenido excelente.
Ya conoces nuestro canal de YouTube? ¡Suscríbete!
Te ha resultado útil esta información? Tus comentarios nos ayudan a mejorar esta web
Si te ha gustado esta información, por favor apoya nuestro trabajo y este sitio web: compartir o comentar este artículo es un buen comienzo!. Para cualquier duda puedes dejarnos su comentario recibirás una respuesta lo mas rápido posible.
Puedes seguirnos en Twitter o unirse a nuestro Fan Page Facebook , Grupo Facebook, Instagram, Suscribirte a nuestro canal de You Tube para mantenerse actualizado sobre lo último en tecnología móvil e informática en general