Surface Pro utiliza un firmware UEFI interno desarrollado por Microsoft para mejorar la protección y la seguridad del dispositivo, y sus características exclusivas admiten la funcionalidad del hardware. Cuando encuentre algo mal durante el proceso de arranque, le mostrará un mensaje o un icono en la pantalla. Entonces sabrá qué está mal y qué debe hacer para solucionar el problema. Eso incluye cuando su Surface Pro se sobrecalienta o tiene poca batería.
Sin embargo, hay muchas otras causas que también pueden evitar que su tableta Surface se encienda. Y algunos no mostrarán ningún mensaje o señal en la pantalla. En esta guía de solución de problemas, lo guiaremos a través de todos los problemas posibles y cómo solucionarlos con una guía paso a paso.
¿Por qué mi Surface Pro no se enciende?
Para ayudarlo a identificar el problema que impide que su Microsoft Surface se encienda, estas son las causas comunes que comienzan con las más comunes y fáciles de solucionar.
Sobrecalentamiento: su dispositivo puede sobrecalentarse después de jugar juegos o de un uso excesivo en un ambiente caluroso o bajo la luz solar directa. Cuando la temperatura alcanza una temperatura máxima, su Surface Pro se apagará y se negará a encenderse temporalmente hasta que la temperatura del dispositivo vuelva a una temperatura óptima. En esta situación, verá un ícono de termómetro cuando intente encenderlo.
Surface Pro se está sobrecalentando y no se enciende temporalmente.
La batería está demasiado baja : sucede cuando deja su tableta por un período prolongado. O hay un problema de agotamiento de la batería en su Surface Pro. A diferencia de las computadoras portátiles tradicionales, Surface tiene su nueva función de espera moderna para mantener actualizada la vida útil de su tableta, incluso si está en modo de suspensión. Cuando está en condiciones normales, apenas agota la batería. Sin embargo, algunos procesos de software tradicionales pueden evitar que su tableta pase al modo de espera. En esta situación, verá un icono de batería baja cuando intente encenderlo.
Surface Pro tiene poca batería y es necesario recargarla.
Nota
Si la batería está descargada, puede esperar que no aparezca nada en la pantalla cuando intente encenderlo.
Problema de carga de Surface : si ha intentado cargar su Surface y aún no se enciende, podría tratarse de un problema con el cargador y el cable. La fuente de alimentación de Surface original tiene un LED en el conector al final del cable. El LED se iluminará cuando se esté cargando. A la inversa, una luz intermitente o ninguna luz significa que no se está cargando.
Surface Pro no se carga.
Accesorios conectados defectuosos : existe la posibilidad de que algunos accesorios defectuosos impidan que su Surface PC se encienda. Su pestaña podría detectar un cortocircuito dentro de esos accesorios y se niega a encender. Otra posibilidad es una unidad USB conectada o una tarjeta SD que contenga archivos de arranque que su Surface Pro podría intentar arrancar.
Surface Pro está atascado en el logotipo de Microsoft o Surface.
Atascado en modo de espera o suspensión : algunos procesos en segundo plano no optimizados pueden evitar que su Surface Pro se active cuando presiona el botón de encendido o el teclado.
Batería agotada: tiende a suceder si usa su Surface Pro durante un período prolongado. Su batería podría desgastarse y dejar de tener suficiente carga para encender su dispositivo.
Problema de hardware : la mayoría de los componentes de hardware defectuosos probablemente interrumpirán el proceso de arranque. Entre ellos, la placa base es la parte más crucial de un sistema. Si hay un cable suelto, un conector o componentes defectuosos en la placa base, necesitará un experto o ponerse en contacto con Microsoft para su reparación.
Cómo reparar Surface Pro que no está encendido
Ahora es el momento de resolver el problema de Surface Pro que no se activa ni enciende. Cuando presiona el botón de encendido y no ve que aparece nada en la pantalla de su Surface Pro, una de las siguientes soluciones ayudará a que su Surface Pro se encienda nuevamente.
1-Recarga tu Surface Pro
Una de las razones más comunes por las que su Surface Pro no puede encenderse es que la batería se está quedando sin batería. Para proteger la batería de su Surface contra el desgaste o la descarga, Microsoft ha diseñado funciones de protección de varios niveles desde Windows hasta el firmware del dispositivo para evitar que su Surface Pro se encienda.
Para resolver este problema, debe recargar su Surface Pro con el cargador original que vino con su Surface o cualquier adaptador de corriente compatible. Para hacerlo:
Conecta el cargador de Surface a una toma de corriente.
Conecta el cable de carga de Surface al puerto de carga (Surface Connect) de tu Surface Pro. El puerto está en el lado derecho de la tableta.
Déjalo cargando de 5 a 15 minutos, dependiendo de la potencia del cargador. Intente encenderlo nuevamente presionando el botón de encendido.
Si su Surface Pro sigue sin encenderse, déjelo cargándose durante una hora y vuelva a intentarlo. Si vuelve a fallar, sigue el siguiente paso para verificar la fuente de alimentación y el cable de Surface.
2 Revisa el cargador
Si su Surface Pro no se enciende después de intentar enchufar el cargador en la solución anterior, podría ser un problema con su adaptador, conector o cable del cargador de Surface.
Para verificar eso, puede verificar la luz LED en el extremo del conector. Cuando conecte un cable de carga original, el LED se encenderá para informarle si su Surface Pro se está cargando correctamente. De lo contrario, compruebe las siguientes soluciones.
Verificación de la carga de Surface Pro
Solución 1 – Invertir el conector de carga: El conector de carga de superficie es magnético y reversible. Si hay algunos sueltos o no se conectan firmemente en un lado, puede intentar darle la vuelta y volver a conectarlo. Compruebe el LED si se enciende o no.
Solución 2: Verifique su cable de alimentación: Verifique que el cable de alimentación del cargador de Surface esté firmemente conectado a la toma de corriente. Y la toma de corriente está conectada a una fuente de alimentación y encendida.
Solución 3: verifique su cargador de Surface: el cargador de Surface de alta potencia tiene un enchufe de CA desmontable. Asegúrese de que el conector esté firmemente conectado.
Solución 4: limpie el conector de carga de su Surface: desconecte el cargador del tomacorriente y su Surface. Use un pañuelo seco para frotar alrededor de las clavijas del conector. Asegúrese de que no haya óxido ni suciedad.
Solución 5: pruebe con otro cargador: el cargador de Surface original es compatible con todos los dispositivos de Surface, excepto con el Surface RT /2 y Surface Pro/Pro 2 originales. Si tiene un cargador de Surface Go , Book o Laptop con el mismo conector, será 100% compatible con su Surface Pro.
Nota
Surface Pro 7, Surface Pro 8 y Surface Pro X tienen puertos USB-C que admiten la carga con un cargador o banco de energía compatible con Power Delivery.
3-Quitar accesorios
Para asegurarse de que ninguno de los accesorios conectados interrumpa el proceso de arranque, intente quitar cada accesorio uno por uno y enciéndalo:
Retire todos los dispositivos de almacenamiento, incluidas las unidades USB y las tarjetas SD (ubicadas debajo del soporte).
Si usa Surface Dock, desconéctelo de su Surface Pro y cárguelo con un cargador.
Quita la Funda con teclado para Surface.
Desconecte los periféricos de todos los puertos, incluido el cargador.
Si su Surface Pro se enciende correctamente, el último accesorio que quite puede ser el problema.
4-Despertar con teclas de acceso rápido o botones
Si tiene una compilación del sistema operativo, controladores o firmware desactualizados, es posible que enfrente problemas que Microsoft no ha abordado últimamente. Su Surface Pro puede atascarse mientras está en modo de suspensión. Microsoft recomienda activar su Surface Pro usando un atajo de teclado o presionando los botones de la tableta.
Despertar Surface Pro con un atajo de teclado. Conecta tu Surface Pro a una Type Cover, Touch Cover o un teclado externo y presiona las siguientes teclas: Win + Ctrl + Shift + B
Activación de Surface Pro en modo tableta: si no tiene una cubierta con teclado o un teclado cerca, presione rápidamente los botones para subir y bajar el volumen en la tableta tres veces.
Si funciona, no olvide actualizar su dispositivo a las últimas actualizaciones disponibles a través de Windows Updates.
5-Reinicio suave o reinicio forzado
Si su tableta Surface se niega a activarse o encenderse después de seguir los pasos anteriores, hay una manera de forzar el apagado de su tableta.
Importante Este proceso puede provocar la pérdida de datos si tiene documentos no guardados que no tienen activada la función de guardado automático.
Para realizar un apagado forzado en dispositivos Surface Pro más nuevos, incluidos Surface Pro (5.ª generación) , Surface Pro 6 , Surface Pro 7 , Surface Pro 8 y Surface Pro X :
Mantenga presionado el botón de encendido hasta que su Surface Pro se apague y se reinicie con el logotipo de Windows. Tarda unos 20 segundos, luego suelta el botón de encendido.
6-Póngase en contacto con el soporte técnico de Microsoft
Si probó todos los pasos anteriores y no tuvo suerte, es posible que su Surface Pro tenga una batería descargada o un problema de hardware. Debe comunicarse con la tienda donde compró el dispositivo o comunicarse con su tienda local de Microsoft para obtener soporte técnico. Como alternativa, Microsoft también proporciona un portal de servicio y reparación de dispositivos en línea donde puede solicitar un pedido de reparación para su Surface Pro. Para hacerlo:
Vaya a https://account.microsoft.com/devices
Inicie sesión con su cuenta de Microsoft.
Expanda un modelo de Surface registrado que desee para realizar un pedido de reparación.
Seleccione Información y soporte.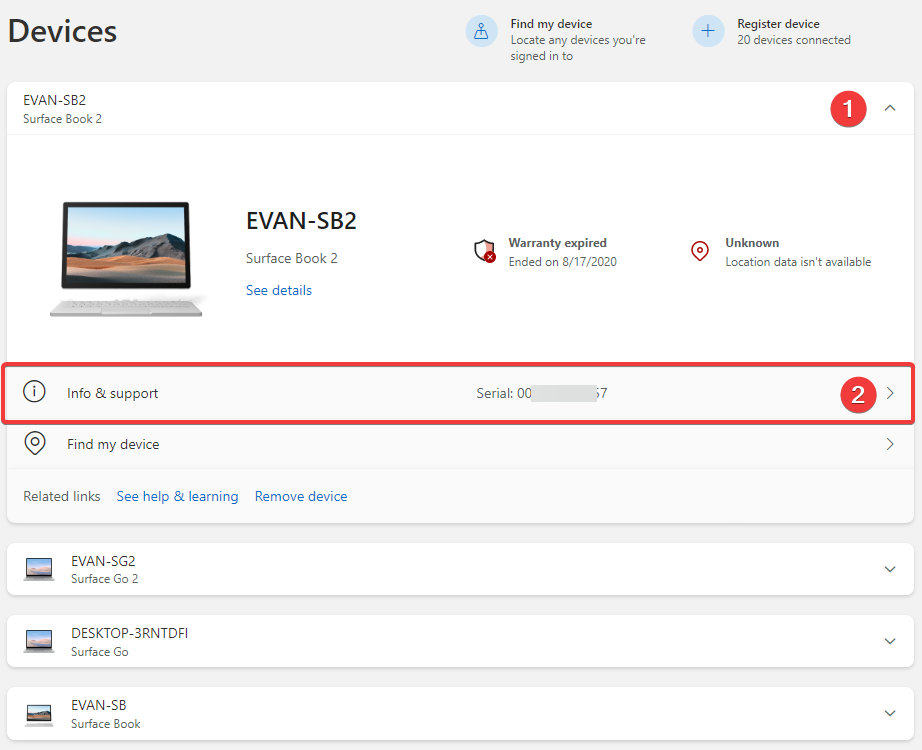
Selecciona Iniciar pedido .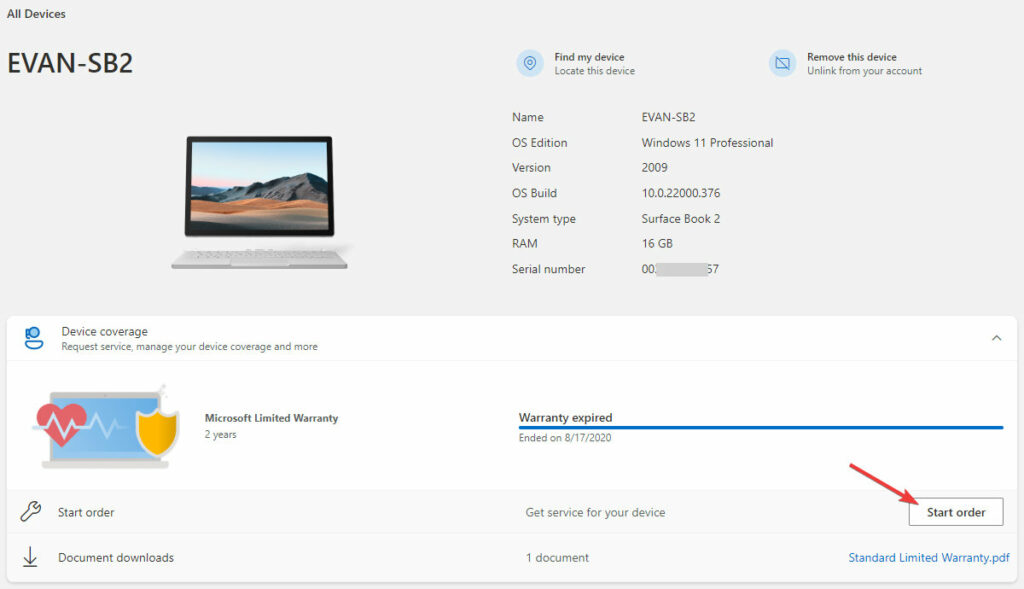
Elija "Dispositivo" de las opciones de "Categoría".
Elija "No se encenderá" de las opciones de "Tipo de problema".
Describa su problema en el cuadro de texto y haga clic en Siguiente .
Siga las instrucciones para completar su dirección de envío y otra información.
Anuncio: Comparación de precios y seguimiento de precios de más de 600,000 productos: consulte Comparador de precios y ofertas online
- NGLTYQ?:uenta con su apoyo. Considere contribuir con el botón a continuación para seguir brindando contenido excelente.
Ya conoces nuestro canal de YouTube? ¡Suscríbete!
Te ha resultado útil esta información? Tus comentarios nos ayudan a mejorar esta web
Si te ha gustado esta información, por favor apoya nuestro trabajo y este sitio web: compartir o comentar este artículo es un buen comienzo!. Para cualquier duda puedes dejarnos su comentario recibirás una respuesta lo mas rápido posible.
Puedes seguirnos en Twitter o unirse a nuestro Fan Page Facebook , Grupo Facebook, Instagram, Suscribirte a nuestro canal de You Tube para mantenerse actualizado sobre lo último en tecnología móvil e informática en general












