Por primera vez en 7 años, Microsoft ha lanzado una nueva actualización de Windows. Con Windows 11, obtiene una interfaz más limpia, diseños instantáneos, widgets personalizados y muchas otras funciones. Sin embargo, es importante tener en cuenta que no todas las PC son compatibles con Windows 11.
Aquí le mostramos cómo averiguar si su computadora puede actualizarse a Windows 11 y diferentes formas de actualizar su PC de forma gratuita.
¿Se puede actualizar a Windows 11?
Para saber si su computadora es compatible con la actualización de Windows 11, puede descargar la aplicación PC Health Check de Microsoft. Después de instalar el programa, haga clic en Verificar ahora y verá un mensaje emergente que le indicará si su computadora cumple con los requisitos de Windows 11 o no.
- Vaya a la página de la aplicación PC Check Health. Puede encontrar esto en microsoft.com/en-us/windows/windows-11 .
- Luego haga clic en Descargar la aplicación PC Health Check .
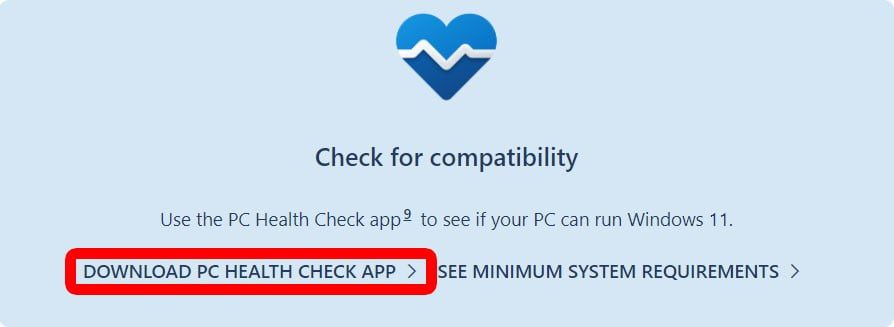
- A continuación, haga doble clic en el instalador y siga las instrucciones en pantalla. Puede encontrar el instalador en su carpeta de descargas o dondequiera que su navegador descargue archivos de forma predeterminada.
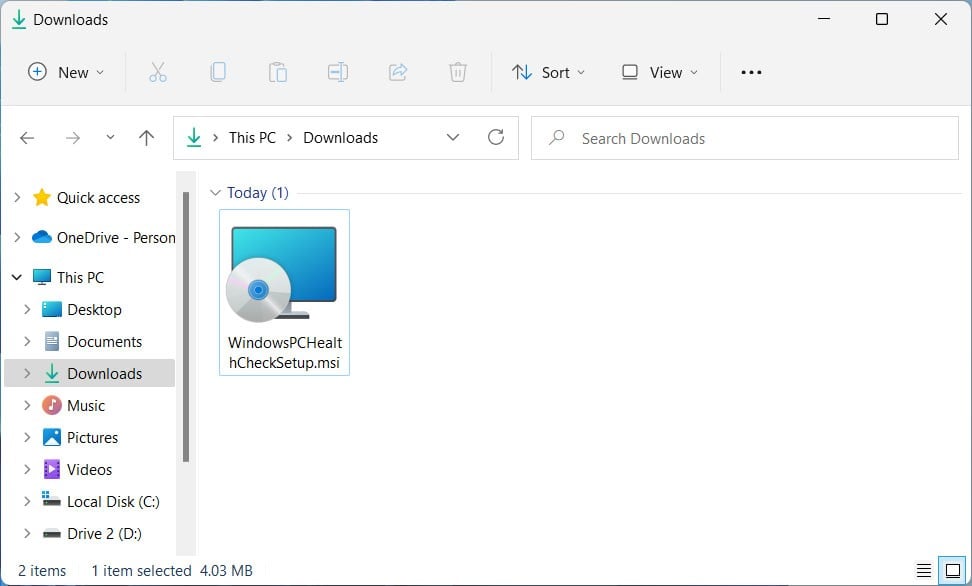
- Luego haga clic en Comprobar ahora .
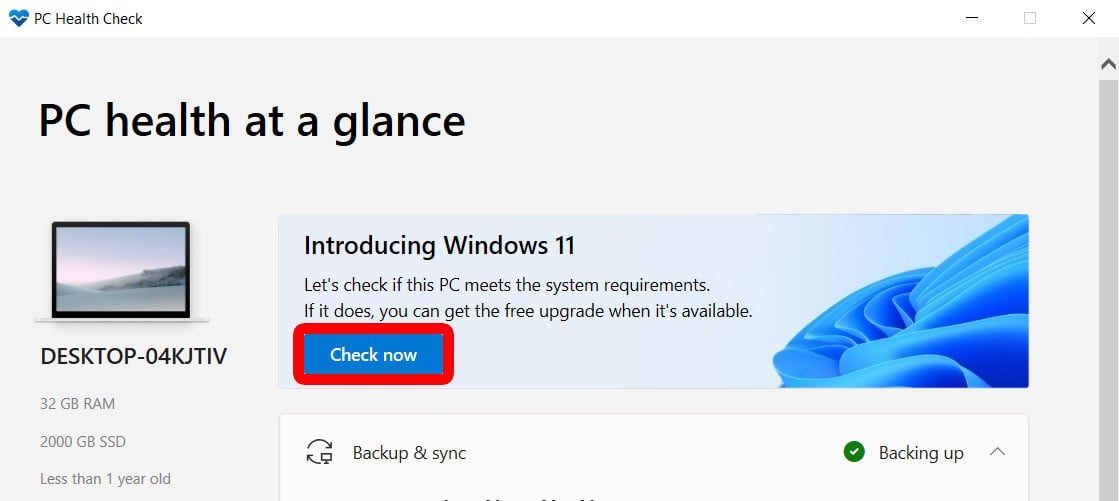
- Finalmente, verá un mensaje emergente que le indicará si puede actualizar su PC a Windows 11.

Si ve un mensaje que dice que su computadora no cumple con los requisitos, es posible que aún pueda actualizar, pero Microsoft le aconseja que no actualice a Windows 11 en PC no compatibles. También puede ver una lista completa de las especificaciones requeridas en el sitio web de Microsoft aquí .
Cómo actualizar a Windows 11
Para actualizar su PC a Windows 11, haga clic en el logotipo de Windows en la esquina inferior izquierda de su pantalla y seleccione Configuración (con el ícono en forma de engranaje). Luego haga clic en Actualización y seguridad y seleccione la pestaña Actualizar Windows . Finalmente, haga clic en Verificar ahora y luego en Descargar e instalar .
- Abra el menú Inicio de Windows. Puede hacerlo haciendo clic en el logotipo de Windows en la esquina inferior izquierda de su pantalla.
- Luego seleccione Configuración . Este es el icono con forma de engranaje justo encima del botón de encendido.
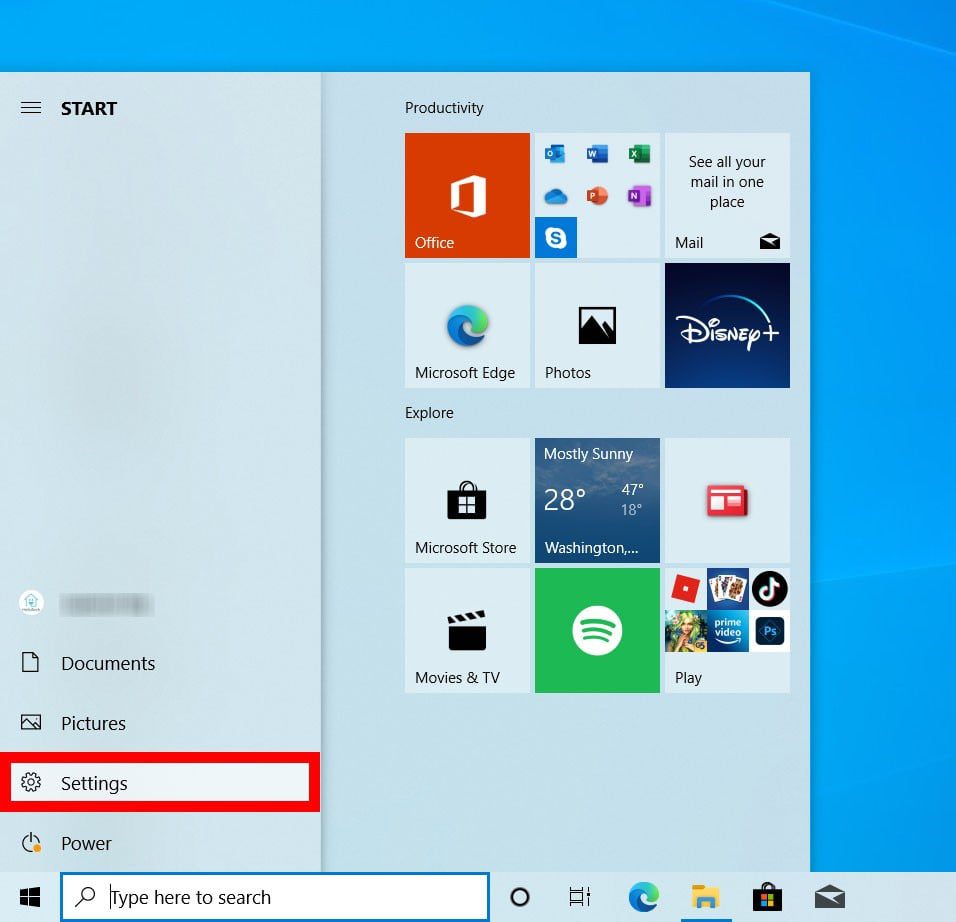
- A continuación, vaya a Actualización y seguridad . Es posible que deba desplazarse hacia abajo para ver esta sección.

- Luego haga clic en Buscar actualizaciones . Si no ve esto, haga clic en Windows Update en la barra lateral izquierda.
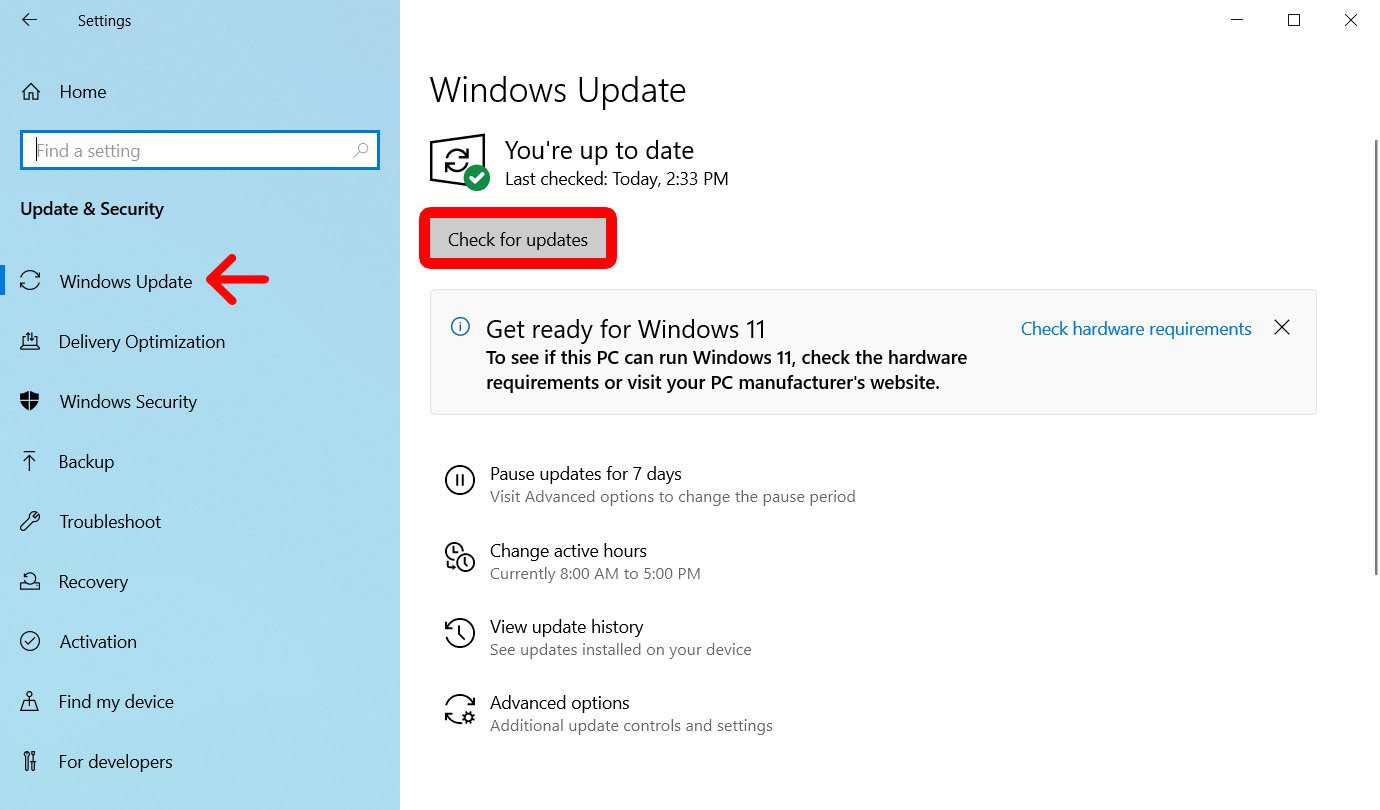
- Finalmente, haga clic en Descargar e instalar .
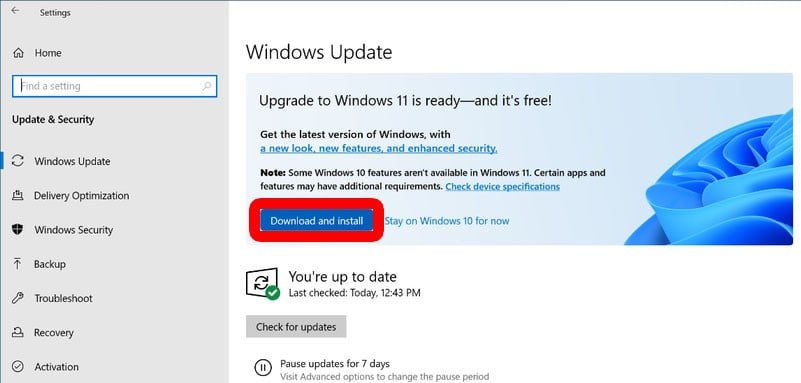
Dado que Microsoft está implementando Windows 11 en fases, es posible que no vea esta opción incluso si su PC es compatible. Sin embargo, puede forzar la actualización de su computadora usando el Asistente de instalación de Microsoft. Así es cómo:
Cómo descargar Windows 11 con el asistente de instalación
Para obligar a su computadora a actualizar a Windows 11, puede descargar el Asistente de instalación de Microsoft. Después de instalar la aplicación, espere a que Windows 11 se descargue, verifique e instale. Finalmente, haz clic en Reiniciar ahora o Reiniciar más tarde . Cuando su computadora se reinicie, se actualizará a Windows 11.
- Vaya a la página de descarga de Windows 11 . Puede encontrar esto en microsoft.com/software-download/windows11 .
- A continuación, seleccione Descargar ahora en Asistente de instalación . Esto descargará una aplicación de instalación en su computadora.
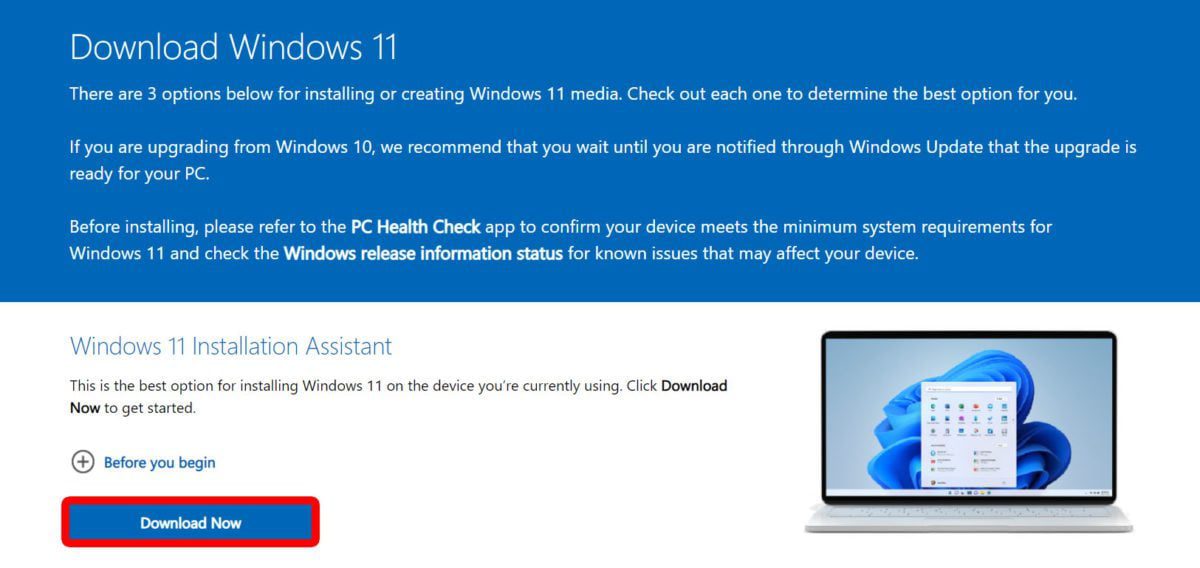
- A continuación, abre el instalador . Encontrará el archivo en su carpeta de Descargas o donde sea que su navegador descargue archivos de forma predeterminada.
- Luego haga clic en Aceptar e instalar .
- A continuación, espera a que Windows 11 termine de instalarse . El instalador pasará por tres pasos: descargar, verificar e instalar. Esto puede llevar algún tiempo y no debe detener el proceso de instalación ni desconectar la computadora de la alimentación hasta que se complete.
- Finalmente, haz clic en Reiniciar ahora . También puede elegir Reiniciar más tarde si no desea que su computadora se reinicie inmediatamente. De cualquier manera, su computadora se actualizará automáticamente a Windows 11 una vez que elija reiniciar.

Si no elige Reiniciar ahora o Reiniciar más tarde, su computadora se reiniciará automáticamente 30 minutos después de que Windows 11 termine de instalarse.
Cómo instalar Windows 11 con una unidad USB
Para realizar una instalación nueva de Windows 11, descargue la Herramienta de creación de medios en un disco duro USB. Luego ingrese a su BIOS y cambie el orden de arranque moviendo la unidad USB a la parte superior de la lista. Finalmente, reinicie su computadora para instalar Windows 11.
- Vaya a la página de descarga de Windows 11 . Puede encontrar esto en microsoft.com/software-download/windows11 .
- A continuación, haga clic en Descargar ahora en Crear medios de instalación de Windows 11 .
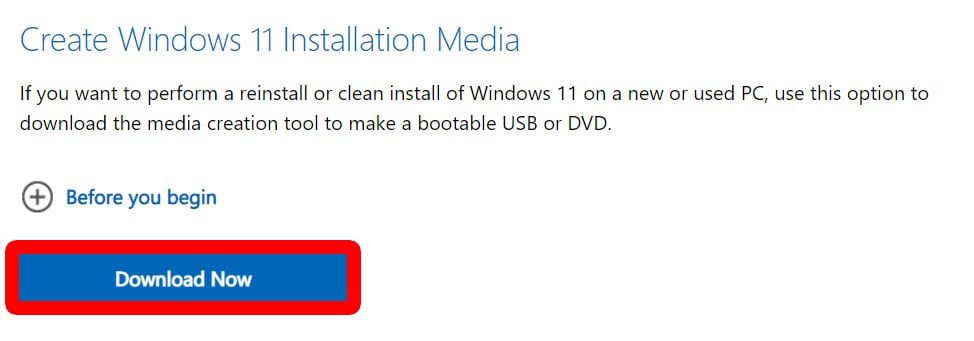
- A continuación, abra el instalador y siga las instrucciones en pantalla.
- Elija la unidad flash USB.
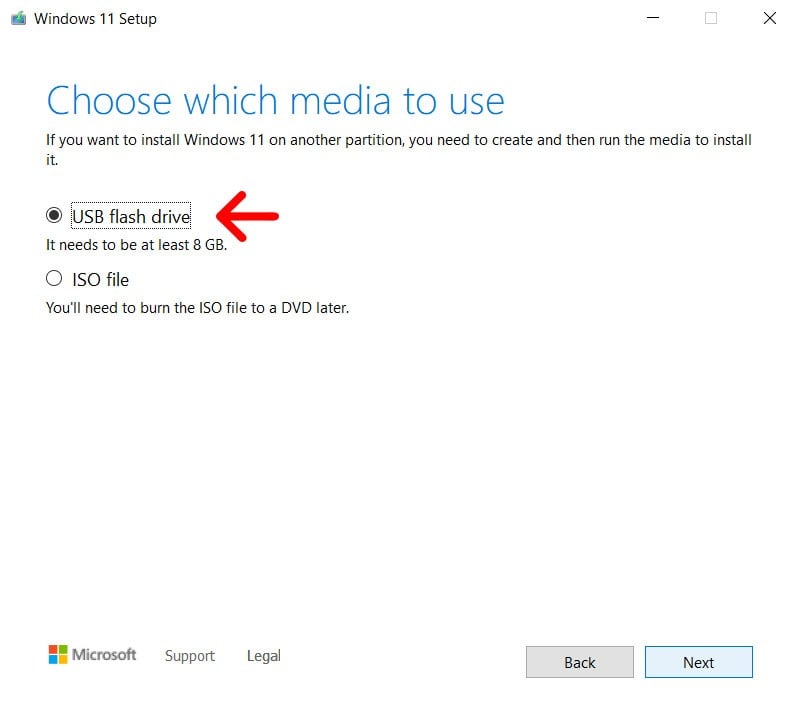
- Luego seleccione su unidad flash. Tiene que hacer clic en el disco duro antes de poder hacer clic en Siguiente .
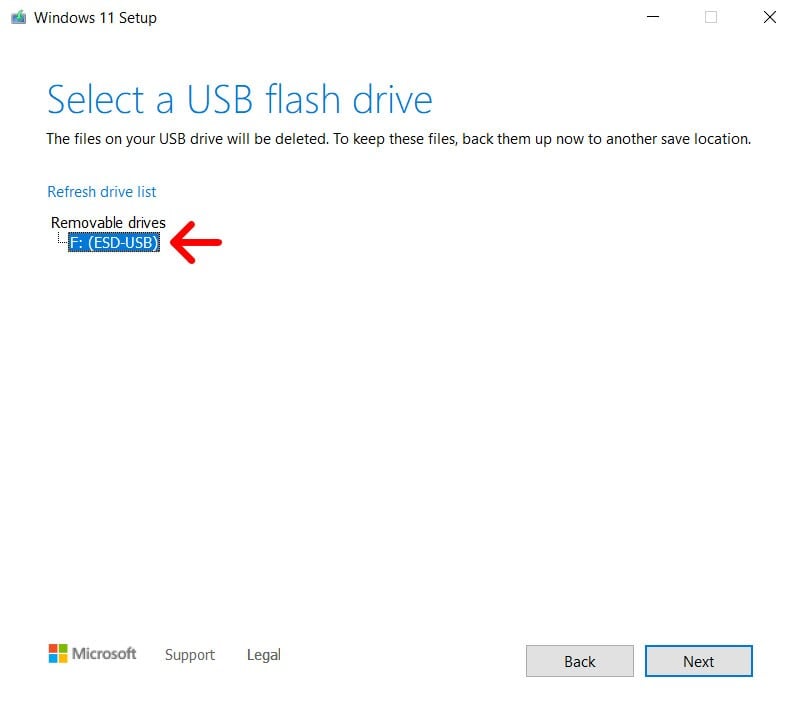
- Espere a que se complete la instalación y haga clic en Finalizar .
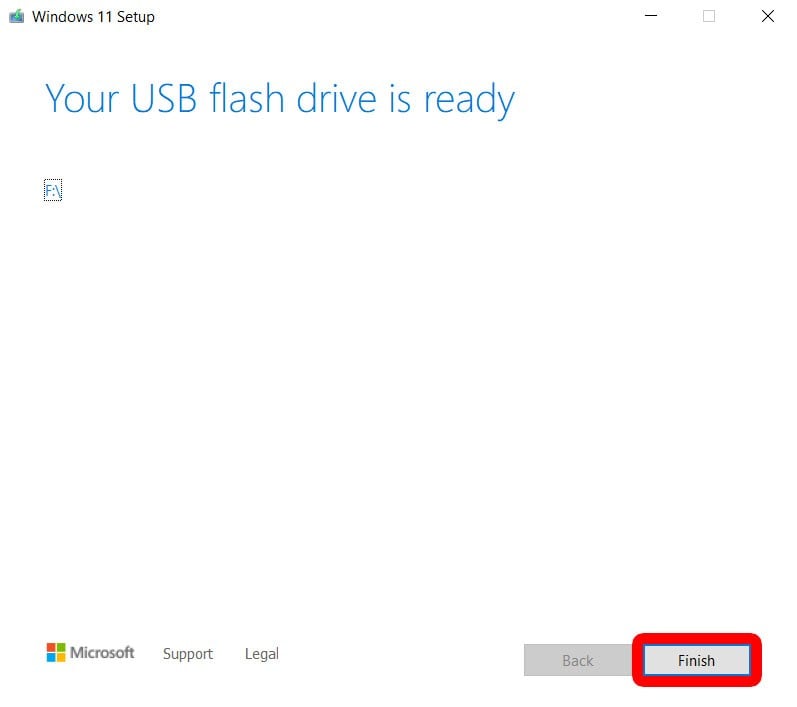
- Luego, reinicie su computadora y presione la tecla BIOS . Desea tocar repetidamente la tecla BIOS de su computadora en su teclado hasta que vea aparecer el menú BIOS. La tecla BIOS es diferente para cada computadora, pero la mayoría de las veces es la tecla F2, la tecla ESC o la tecla DEL.
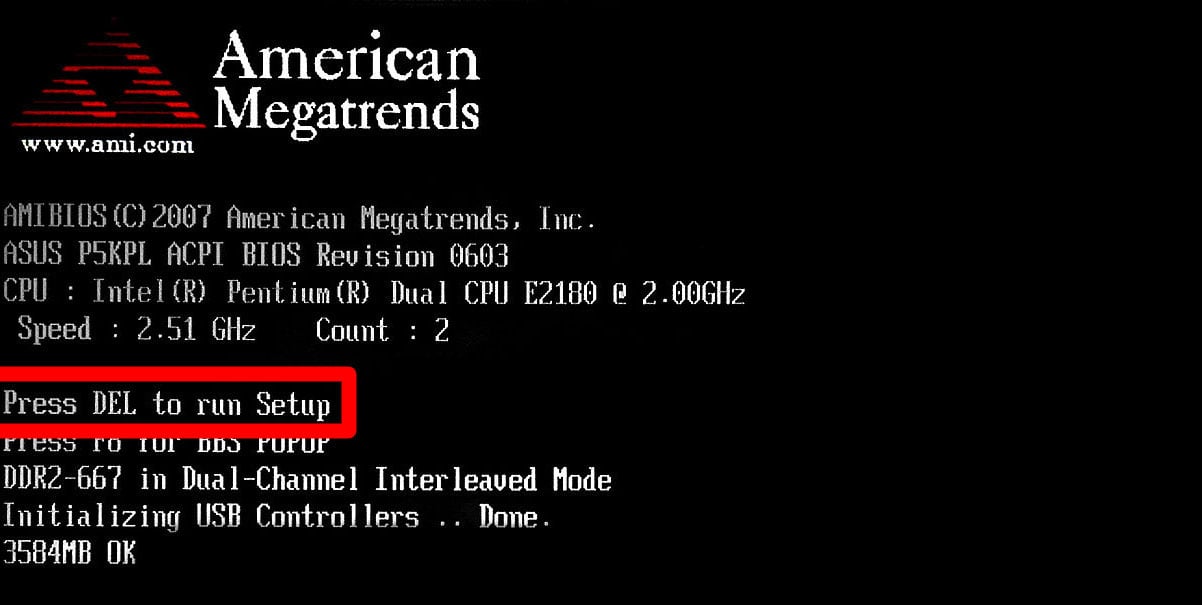
- Luego busque el menú de arranque . Dado que cada menú del BIOS es diferente, deberá buscarlo en su computadora. Puede navegar por el menú de la BIOS con las teclas de flecha de su teclado.
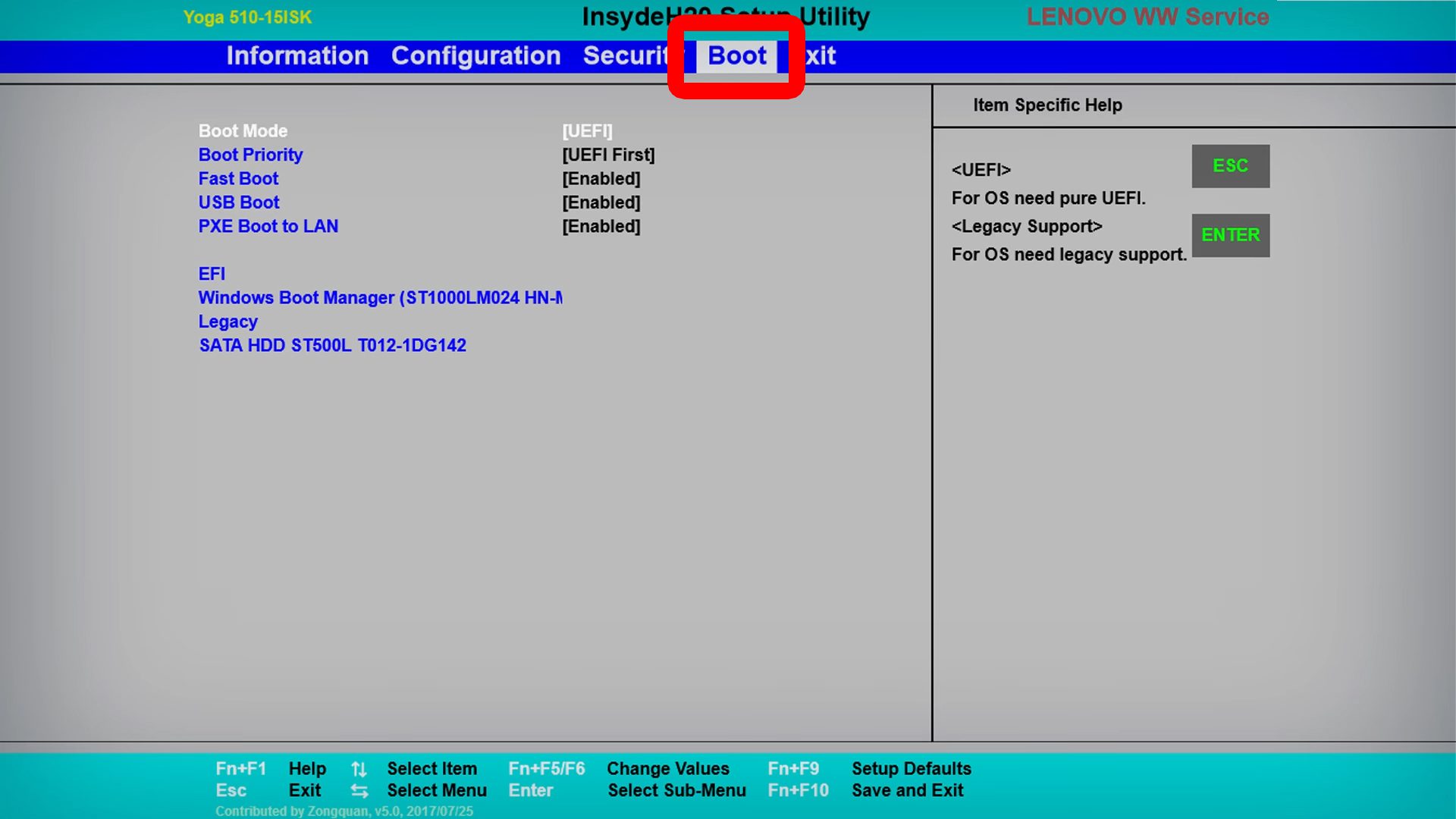
- A continuación, mueva su unidad USB de Windows 11 a la parte superior del orden de arranque. Debería ver instrucciones sobre cómo hacer esto en algún lugar de su pantalla. Esto le indicará a su computadora que arranque (o arranque) desde su unidad USB antes de que intente arrancar desde su disco duro normal.
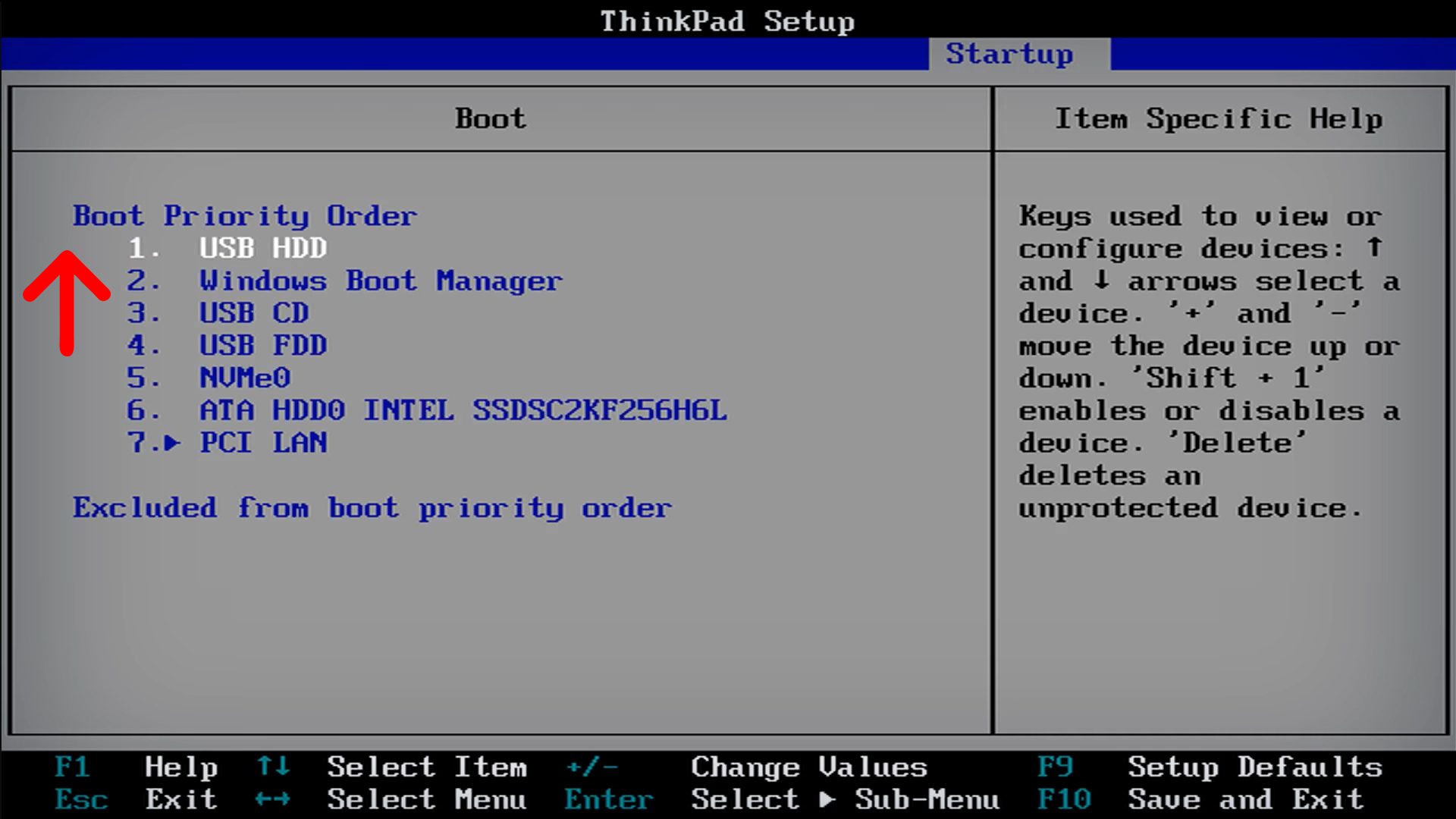
- Luego salga del BIOS y guarde los cambios . Por lo general, hay una tecla específica (como F10) que puede presionar para salir del BIOS y guardar todos los cambios a la vez.
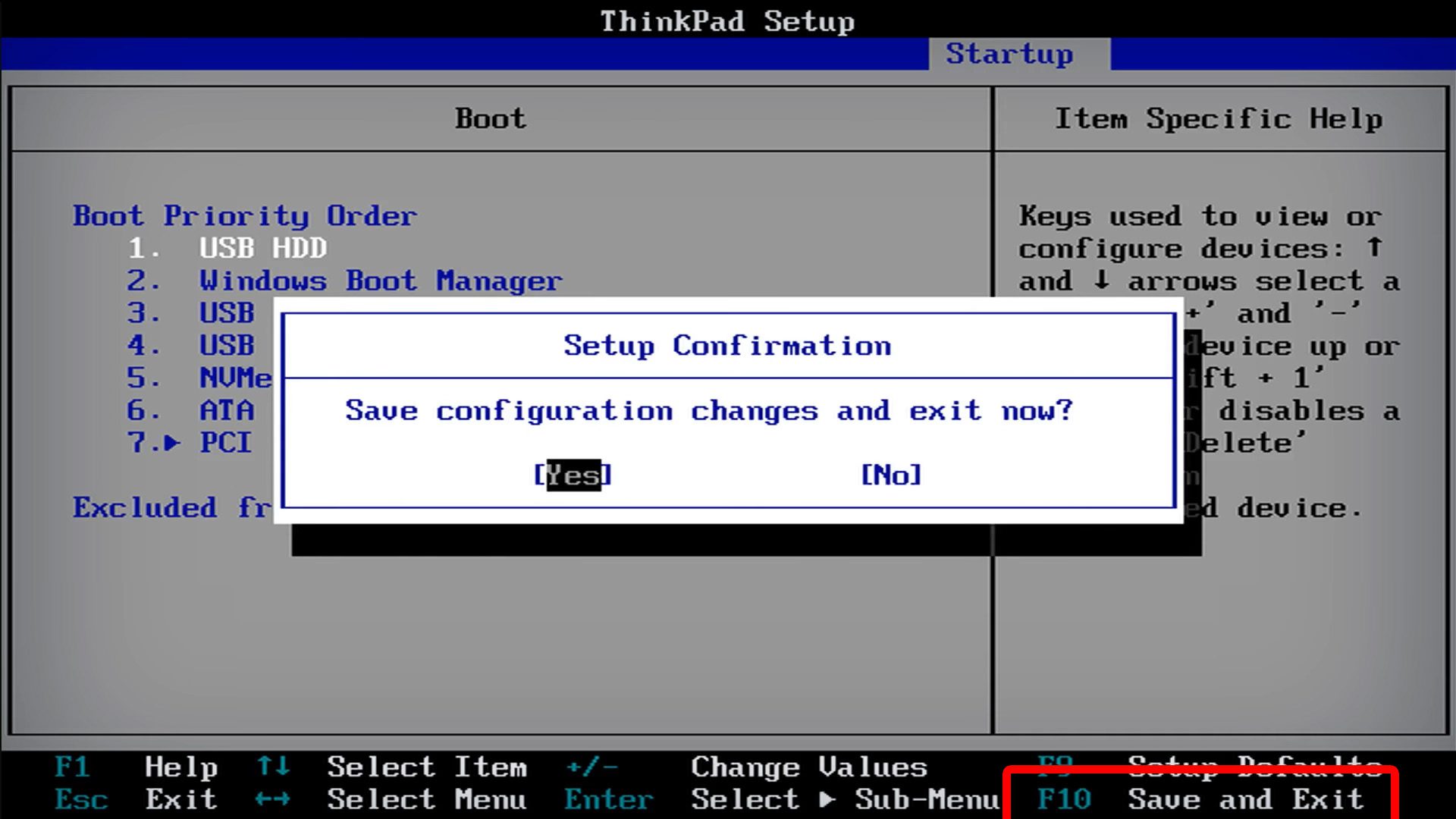
- A continuación, reinicie su computadora . Luego, su computadora debería arrancar desde su unidad USB y verá la pantalla de instalación de Windows 11.
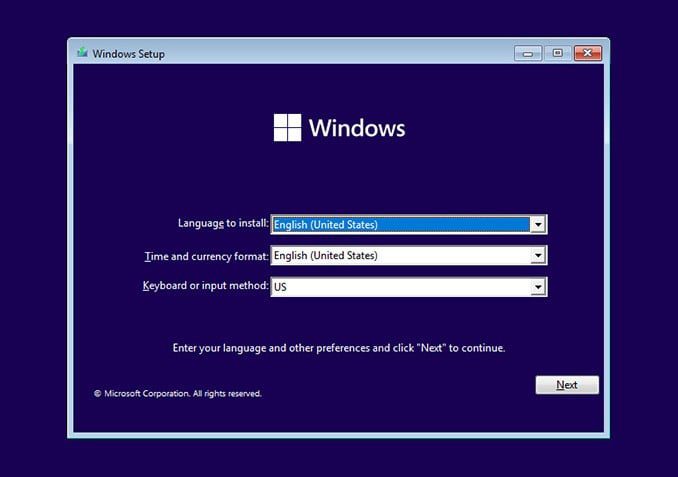
- Finalmente, siga las instrucciones en pantalla para instalar Windows en su PC. Puede optar por conservar todos sus datos y configuraciones, solo sus archivos personales, o borrar todos sus datos y realizar una instalación limpia.
Si su computadora no es compatible con Windows 11, Microsoft le advierte que no actualice. De lo contrario, su computadora podría funcionar mal y es posible que no pueda obtener actualizaciones de seguridad más adelante.
Por otro lado, el gigante tecnológico también ofrece algunas soluciones sobre cómo eludir partes de la verificación del hardware. Para hacer esto, puede configurar el Editor del Registro para que le permita instalar Windows 11 en una PC incompatible.
Cómo instalar Windows 11 en una PC no compatible
- Abra el cuadro de búsqueda de Windows. Para hacer esto, haga clic en el ícono de lupa en la esquina inferior izquierda de su pantalla.
- Luego escriba Editor del registro y seleccione Ejecutar como administrador .
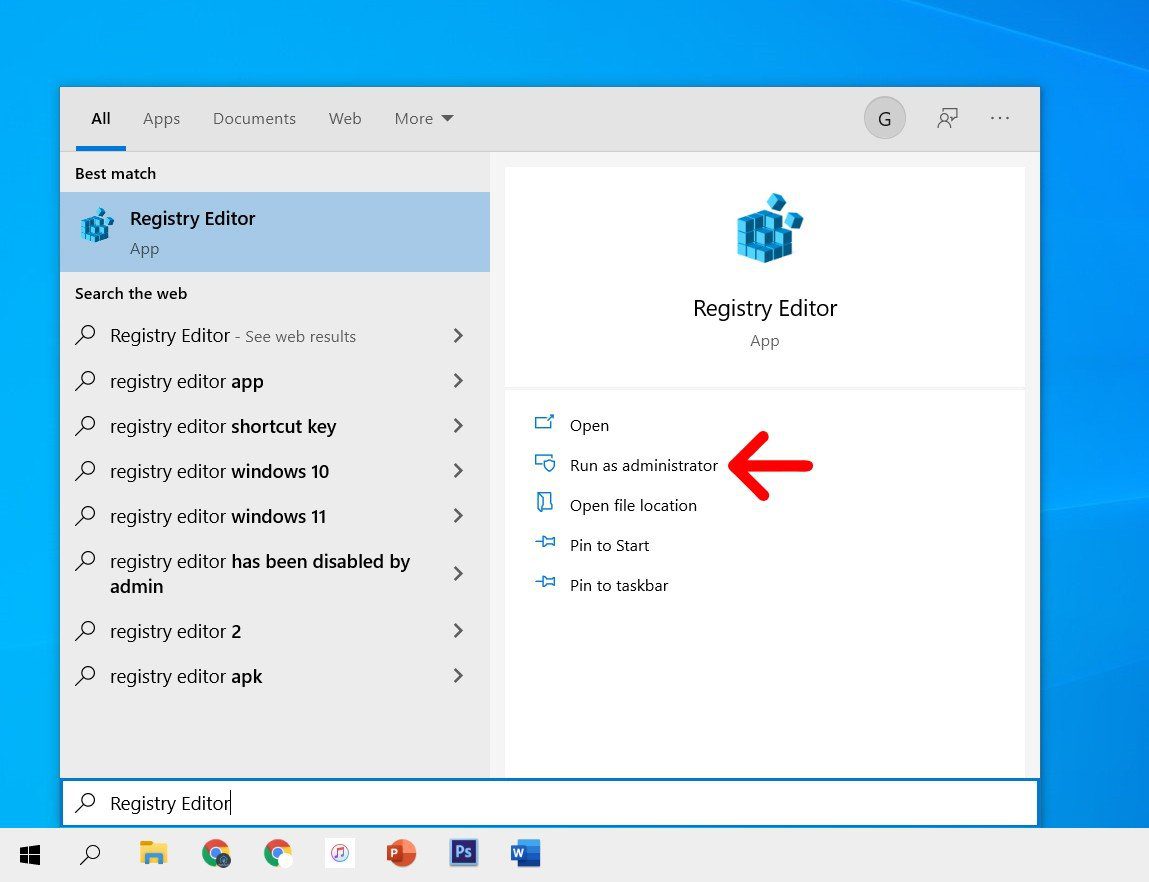
- A continuación, escriba Computer\HKEY_LOCAL_MACHINE\SYSTEM\Setup\MoSetup en la barra de direcciones. La barra de direcciones es el cuadro rectangular largo en la parte superior de la ventana. Esto le permite saltar a una carpeta específica y le muestra la ruta de archivo de su carpeta actual.
- Luego presione Entrar en su teclado.
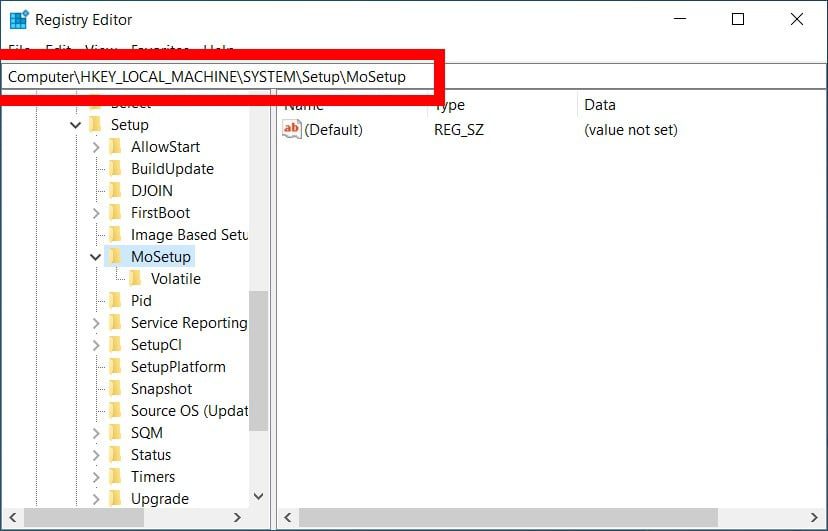
- A continuación, haga clic derecho en un espacio vacío en la barra lateral derecha de la ventana.
- Luego pase el mouse a Nuevo y seleccione Valor DWORD (32 bits) .
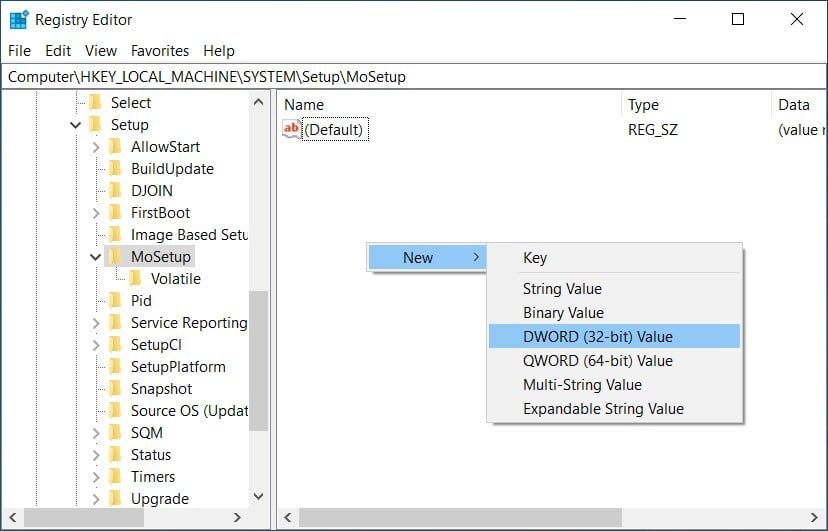
- A continuación, cambie el nombre a AllowUpgradesWithUnsupportedTPMOrCPU . El sistema resaltará automáticamente el nombre del nuevo elemento, para que pueda continuar y escribir el nuevo nombre. De lo contrario, haga clic con el botón derecho en el archivo y seleccione Cambiar nombre e ingrese el nuevo nombre.
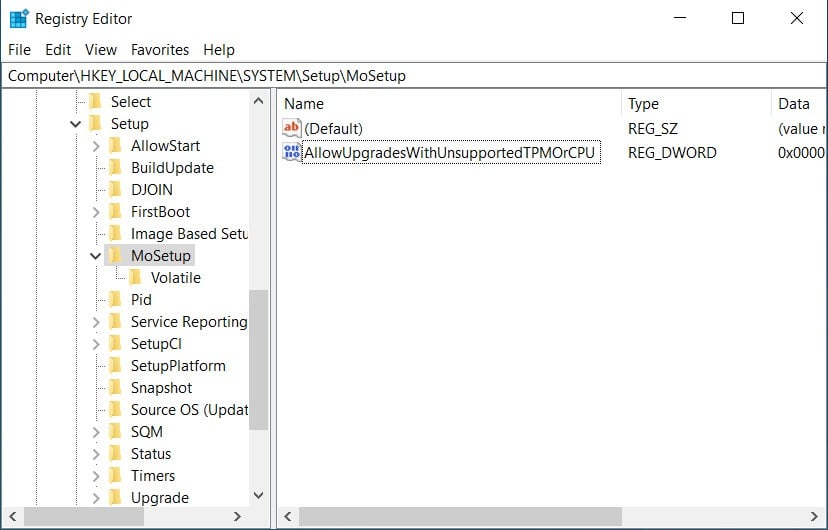
- Luego haga doble clic en el archivo y cambie los datos del valor a 1.
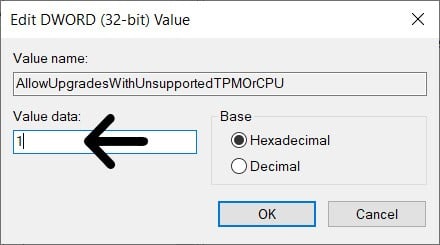
- A continuación, haga clic en Aceptar y cierre el Editor del Registro.
- Finalmente, reinicie su computadora. Luego puede regresar e intentar instalar Windows 11 en una PC no compatible.
Una vez que instale Windows 11 en su PC, solo tendrá 10 días para volver a Windows 10. Para hacer esto, vaya a Configuración> Sistema> Recuperación> Volver. Luego, siga las instrucciones en pantalla para volver a una versión anterior de Windows.
Preguntas frecuentes sobre la actualización de Windows 10 a Windows 11
Aquí, en esta parte, también enumeramos algunos temas interesantes sobre la actualización gratuita de Windows 10 a Windows 11. Si está interesado, siga y encuentre respuestas a las preguntas que se enumeran a continuación:
1. ¿Puedo actualizar Windows 10 a Windows 11?
Sí tu puedes. Microsoft ha brindado a todos los usuarios de Windows 10 múltiples accesos gratuitos para actualizar de Windows 10 a Windows 11, por ejemplo: actualizar o Windows 11 a través de la configuración, actualizar a Windows 11 descargando los medios de creación de Windows 11 o actualizar a Windows 11 instalando el sistema operativo desde cero , etc.
2. ¿Cómo obtengo mi actualización gratuita a Windows 11?
Vaya a la configuración de Windows 10, haga clic en "Actualización y seguridad", haga clic en "Actualización de Windows" > y haga clic en "Buscar actualizaciones".
3. ¿Cómo actualizar a Windows 11?
Esta página de tutoriales le brinda varias formas seguras que puede seguir y actualizar a Windows 11:
- Primero, verifique si el hardware y el software de su computadora cumplen con los requisitos del sistema de Windows 11.
- A continuación, vaya a la configuración y busque una actualización de Windows 11.
- Tercero, siga las pautas en pantalla para actualizar de Windows 10 a Windows 11.
- Por último, si falla el acceso a la actualización, puede descargar una ISO de Windows 11 y actualizar la instalación de Windows 11 en Windows 10.











