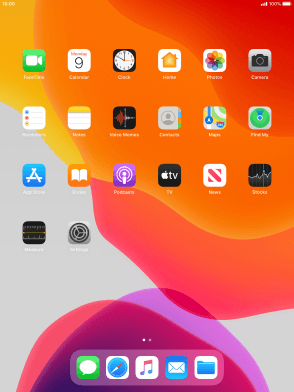Una captura de pantalla es una foto de lo que está en la pantalla de su dispositivo.La captura de pantalla generalmente se guarda en el mismo lugar que todas las demás fotos que toma.Es por eso que a continuación te explicaremos cómo tomar una captura de pantalla de tu iPad.
 |
| nosgustalatecnologiayque.com |
Con una captura de pantalla, tomas una foto de la pantalla para compartir tu registro de Candy Crush con amigos, por ejemplo. O tal vez encontraste un meme para agregar a tu colección. Solo toma unos segundos si sabes cómo funciona.
Tomar una captura de pantalla con un iPad o iPhone
En dispositivos con un botón de Inicio:
- Mantenga presionado el botón 'Encendido' y presione el botón 'Inicio' (exactamente al mismo tiempo).
- Si su sonido está activado, escuchará el obturador de una cámara y verá un "destello" en la pantalla cuando tome una captura de pantalla.
- Toque la vista previa de la captura de pantalla que aparece en la esquina inferior izquierda de su pantalla, luego toque 'Listo'.
- Seleccione dónde desea guardar su captura de pantalla:
- 'Guardar en Fotos': la captura de pantalla aparecerá en el carrete de la cámara y en el álbum Capturas de pantalla de la aplicación Fotos.
- 'Guardar en archivos': la captura de pantalla se puede guardar en su cuenta de iCloud.
En dispositivos sin un botón de Inicio:
- Mantenga presionado el botón 'Encendido' a la derecha del dispositivo (botón superior en un iPad) y el botón 'Subir volumen' al mismo tiempo.
- Siga los pasos 2, 3 y 4 para dispositivos que tienen un botón de Inicio.
Si tienes un Apple Watch:
- Primero debe habilitar la función de captura de pantalla. Abra la aplicación Watch en su iPhone y elija 'Mi reloj', 'General', 'Habilitar capturas de pantalla' y actívelo como 'Activado'.
- Para tomar una captura de pantalla en un Apple Watch, mantenga presionado el botón 'Lateral' y haga clic en la 'Corona digital' simultáneamente. La captura de pantalla aparecerá en tu iPhone, no en el reloj en sí.
Recuerde verificar su configuración y asegurarse de que su carpeta de Capturas de pantalla esté respaldada en su cuenta de iCloud. Esto puede brindarle una seguridad adicional de que la captura de pantalla se guardó.
1. Tomar captura de pantalla
Tomar una grabación de pantalla con un iPad o iPhone
- Verifique la configuración de su Centro de control en su aplicación de Configuración para asegurarse de que la función 'Grabación de pantalla' esté seleccionada como una opción.
- Abra su Centro de control desde el menú desplegable y toque el icono gris 'Grabar'. Este ícono parece un punto grande con un círculo delgado en el exterior. Una vez tocado, comenzará una cuenta regresiva de tres segundos.
- Desliza hacia arriba para salir del Centro de control y comenzar a grabar tu pantalla.
- Deje de grabar su pantalla abriendo el Centro de control desde el menú desplegable y tocando el ícono 'Grabar', que ahora estará rojo. También puede tocar la barra roja con el tiempo de grabación en la parte superior de la pantalla para detener la grabación.
- La grabación se guardará en el carrete de la cámara en su aplicación Fotos.
Nota:
Puede haber algunas aplicaciones que no le permitan grabar su pantalla mientras las usa. Tampoco podrá grabar su pantalla si está utilizando la duplicación de pantalla al mismo tiempo.
Qué hacer si tienes un dispositivo o computadora diferente
Si ninguno de estos métodos de captura de pantalla o grabación de pantalla funciona en su dispositivo, le sugerimos que abra su navegador web y busque '¿Cómo tomo una captura de pantalla/grabación de pantalla con un (su tipo/modelo de dispositivo)'.
También hay algunas aplicaciones que se pueden usar para tomar una captura de pantalla o una grabación de pantalla. Abre App Store y busca 'captura de pantalla' o 'grabador de pantalla'.
Si ninguno de estos métodos de captura de pantalla o grabación de pantalla funciona en su dispositivo, le sugerimos que abra su navegador web y busque '¿Cómo tomo una captura de pantalla/grabación de pantalla con un (su tipo/modelo de dispositivo)'.
También hay algunas aplicaciones que se pueden usar para tomar una captura de pantalla o una grabación de pantalla. Abre App Store y busca 'captura de pantalla' o 'grabador de pantalla'.
Tomar una captura de pantalla sin el botón de inicio
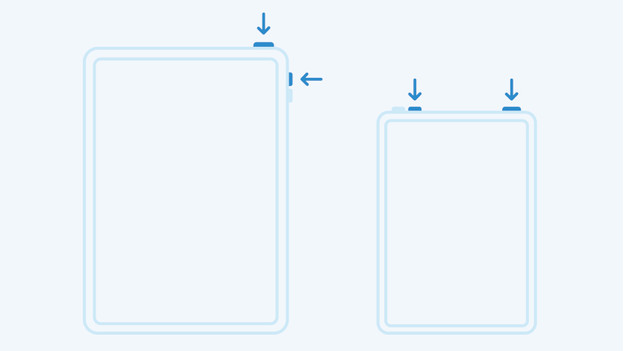
Los primeros modelos de iPad tenían un botón de Inicio, pero el iPad Pro (2021), iPad Air (2022) o iPad Mini 6 no. Puede tomar una captura de pantalla con modelos de iPad sin botón de inicio presionando el botón de bloqueo y 1 de los botones de volumen. Suelte los botones. Tu captura de pantalla está lista. Puedes encontrarlo en la aplicación Fotos.
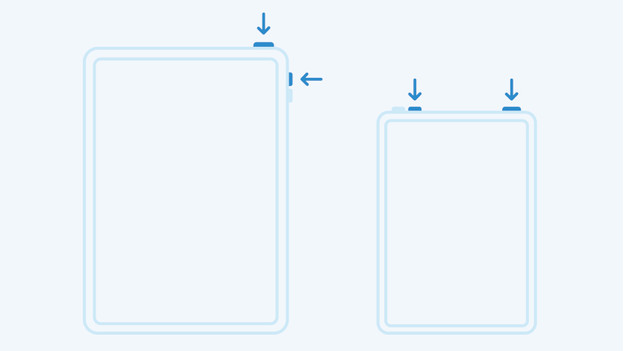
Los primeros modelos de iPad tenían un botón de Inicio, pero el iPad Pro (2021), iPad Air (2022) o iPad Mini 6 no. Puede tomar una captura de pantalla con modelos de iPad sin botón de inicio presionando el botón de bloqueo y 1 de los botones de volumen. Suelte los botones. Tu captura de pantalla está lista. Puedes encontrarlo en la aplicación Fotos.
Tomar captura de pantalla con un botón de Inicio
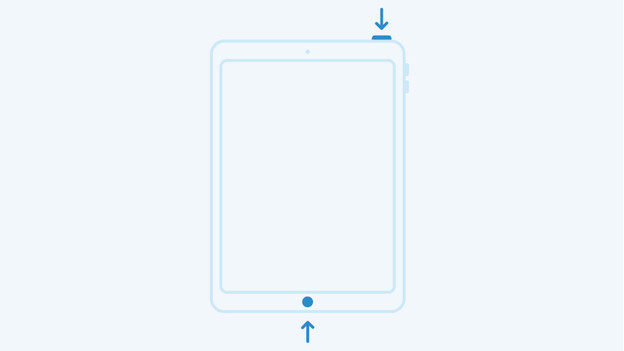
¿Tu iPad tiene un botón de inicio? Puedes usarlo para tomar capturas de pantalla. Para tomar una captura de pantalla con su iPad, presione el botón Inicio y el botón de bloqueo al mismo tiempo durante unos segundos. Cuando suelte los botones, tomará una captura de pantalla y la agregará a su álbum de capturas de pantalla.
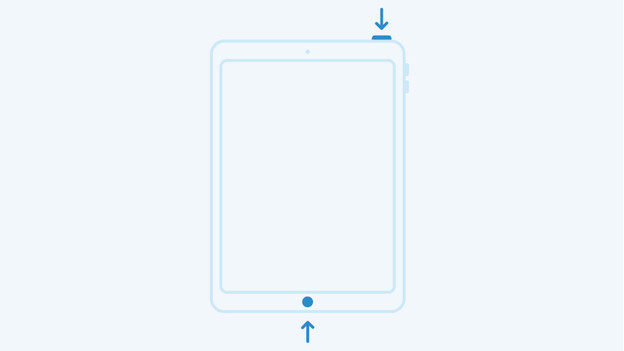
¿Tu iPad tiene un botón de inicio? Puedes usarlo para tomar capturas de pantalla. Para tomar una captura de pantalla con su iPad, presione el botón Inicio y el botón de bloqueo al mismo tiempo durante unos segundos. Cuando suelte los botones, tomará una captura de pantalla y la agregará a su álbum de capturas de pantalla.
Tomar captura de pantalla con Apple Pencil
Hay otra forma de tomar una captura de pantalla con tu iPad. Puedes hacerlo con el Apple Pencil en tu iPad. Primero, verifique si su iPad es compatible con Apple Pencil. Es fácil tomar una captura de pantalla de esta manera. Use el Apple Pencil para deslizar desde una esquina inferior hacia el centro hasta que vea un borde alrededor de la pantalla. Cuando parpadea, el iPad toma una captura de pantalla.
Cómo hacer una captura de pantalla en un iPad (video):
Anuncio: Comparación de precios y seguimiento de precios de más de 600,000 productos: consulte Comparador de precios y ofertas online
Si este artículo fue útil para usted, considere apoyarnos haciendo una donación. Incluso $ 1 puede hacer una gran diferencia para nosotros.
Hay otra forma de tomar una captura de pantalla con tu iPad. Puedes hacerlo con el Apple Pencil en tu iPad. Primero, verifique si su iPad es compatible con Apple Pencil. Es fácil tomar una captura de pantalla de esta manera. Use el Apple Pencil para deslizar desde una esquina inferior hacia el centro hasta que vea un borde alrededor de la pantalla. Cuando parpadea, el iPad toma una captura de pantalla.
Anuncio: Comparación de precios y seguimiento de precios de más de 600,000 productos: consulte Comparador de precios y ofertas online
Si este artículo fue útil para usted, considere apoyarnos haciendo una donación. Incluso $ 1 puede hacer una gran diferencia para nosotros.